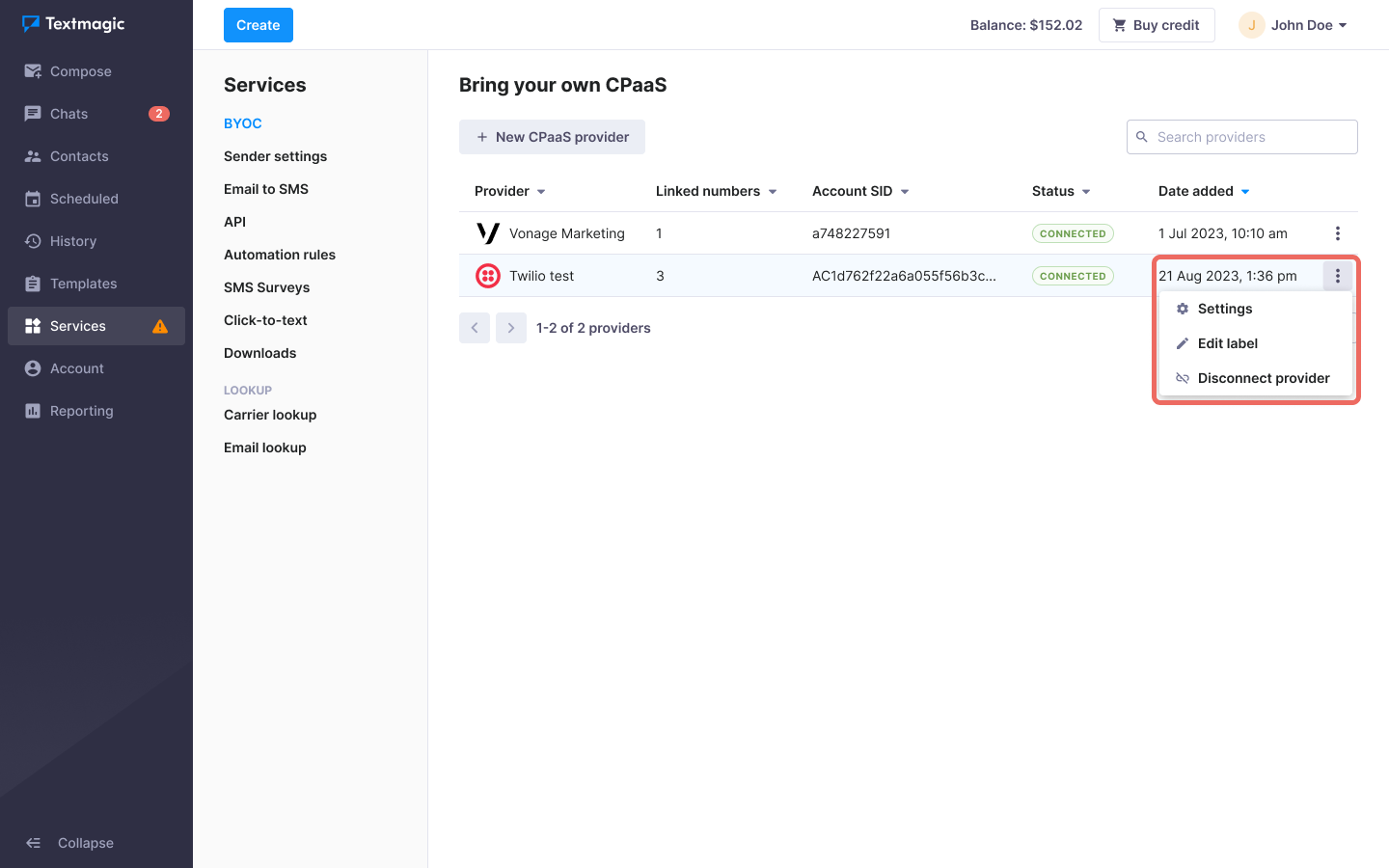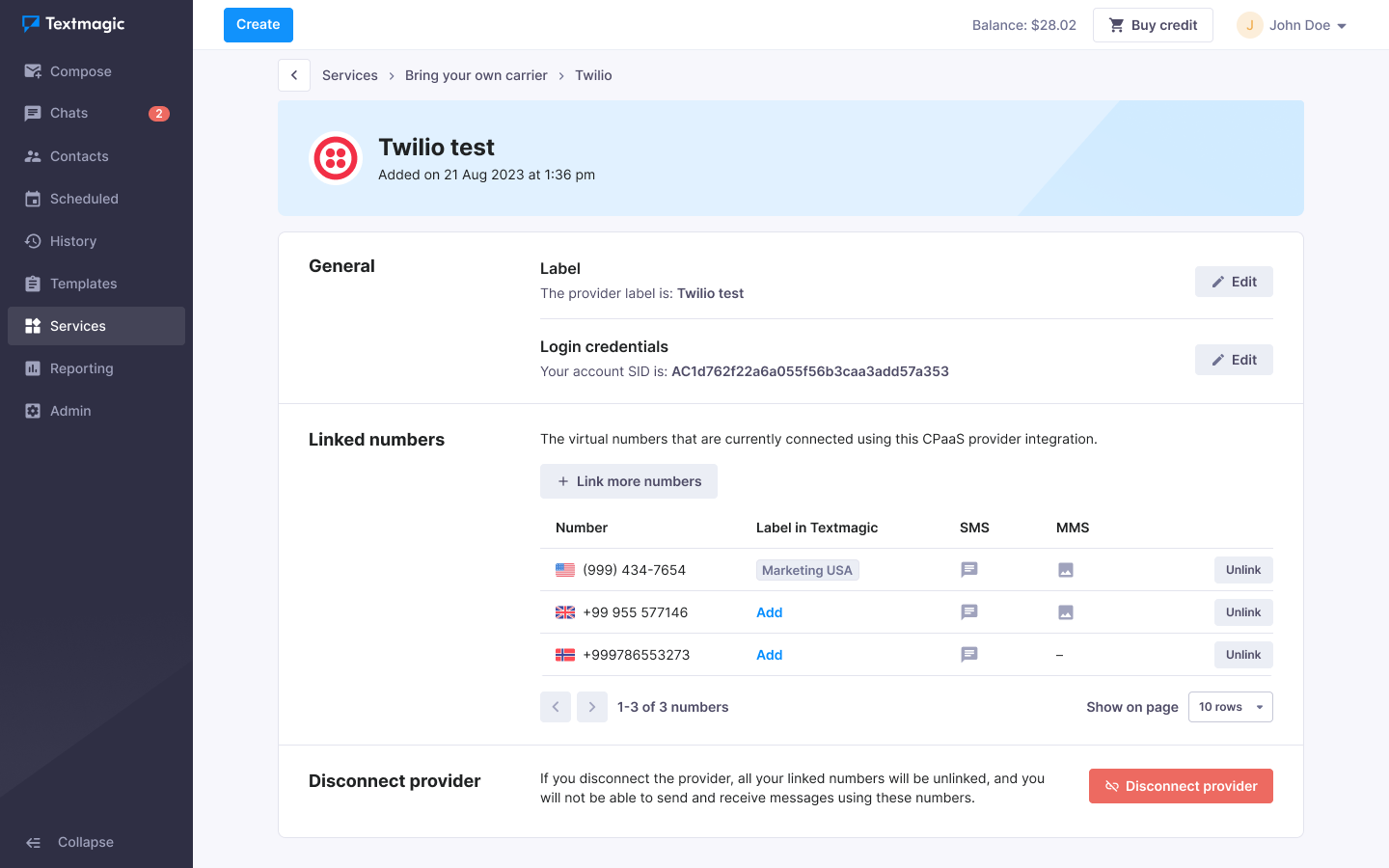Use your CPaaS provider with the Textmagic app
- What is Textmagic BYOC service
- Connect a CPaaS provider to the Textmagic platform
- Set your CPaaS provider number as the default sender in Textmagic
- Manage CPaaS provider settings in Textmagic
- Send texts via your CPaaS provider using the Textmagic platform
What is Textmagic BYOC service?
Textmagic Bring your own CPaaS (BYOC) service enables businesses to connect their existing CPaaS provider (API key required) to the Textmagic cloud-based messaging platform, maintaining the rates and routes set by their preferred CPaaS provider.
By connecting your preferred Communication Platform as a Service (CPaaS) provider, such as Twilio, Vonage, with the Textmagic platform, you gain access to an easy-to-use messaging interface alongside all of the advanced Textmagic features.
Key points:
- The Textmagic platform lets you connect and use multiple CPaaS providers.
- You’ll receive separate bills: one from Textmagic for the BYOC service and another from your CPaaS provider for their services.
- When using BYOC, Textmagic is responsible for forwarding texts to your CPaaS providers and is not liable for message delivery to carriers and end-users.
Connect a CPaaS provider to the Textmagic platform
To connect a CPaaS provider with Textmagic, you need an active, compliant account with the provider and an API key (login credentials).
- Go to Services -> BYOC.
- Click the Connect a CPaaS provider OR New CPaaS provider button.
- Select the CPaaS provider you want to connect -> Click Continue.
- Type your login credentials (Account SID + auth token or API key), add the provider label, and click Continue.
- If you enter the wrong login credentials, you will receive an error “Authentication failed. Make sure that you have entered the correct account SID and auth token. You can check these values from your service provider’s dashboard or settings.” Please check your login credentials on the CPaaS provider site (Twilio, Vonage).
- Select the virtual numbers you would like to connect to Textmagic and add a label. You can link or unlink numbers later in the settings. Click Link numbers.
You have now successfully connected your CPaaS provider and virtual numbers to use with Textmagic.
Set your CPaaS provider number as the default sender in Textmagic
With Textmagic, you can link multiple virtual numbers from your CPaaS provider. We recommend you select one default number to send your messages. Learn more about sender settings.
- Go to Services -> Sender settings -> Countries tab.
- Click Edit next to the country that you will send messages to.
- Choose the BYOC number.
From now on, all your text messages will be sent from the selected default BYOC number.
Manage CPaaS provider connection settings
Once a CPaaS provider is connected to Textmagic, the following actions can be performed:
- Manage settings, such as linked numbers and login credentials
- Edit label
- Disconnect provider
To manage provider settings:
- Navigate to the Services -> BYOC -> Next to the provider, click More -> Settings.
- Click Edit next to the Provider label to change it. You can also perform this in the quick actions menu.
- Type a new label name in the modal window -> Click Save.
- Click Edit next to Login credentials to update the authentication token
- Type a new Auth token in the modal window -> Click Save.If you change your CPaaS login credentials on the provider’s dashboard, you must also update the information in Textmagic.
- Type a new Auth token in the modal window -> Click Save.
- Click Link more numbers to connect new numbers to Textmagic-> Select virtual numbers from the available list in the modal window -> Click Link numbers.
- If a number is already linked, it will appear greyed out on the list.
- Click Unlink next to the number, if you no longer wish to use the number for texting in Textmagic. When you remove the last connected number, it will result in a complete disconnection of the CPaaS provider.
- Click Add label next to the number to make it easier to distinguish numbers. Labels are only visible in the Textmagic app.
- Click Disconnect provider if you wish to remove all virtual numbers and CPaaS provider from Textmagic. You can also perform this in the quick actions menu.
Send texts via your CPaaS provider using the Textmagic platform
With Textmagic, you can send single messages using Chats and bulk texts from the Compose page. To send texts to multiple recipients:
- Go to Compose.
- To – Add recipients by typing numbers or select from contacts or lists.
- From is a number that your texts will be sent from
- Use Default sender settings if you configured the desired sender earlier on the Countries page.
- Select a number from a dropdown list of all connected BYOC numbers.
OR
- Message – Type the message that you would like to send.
- When you’re done, click Preview message or Send. You can also schedule a message.
Congratulations, your message has been sent! You can now review the sent messages history.