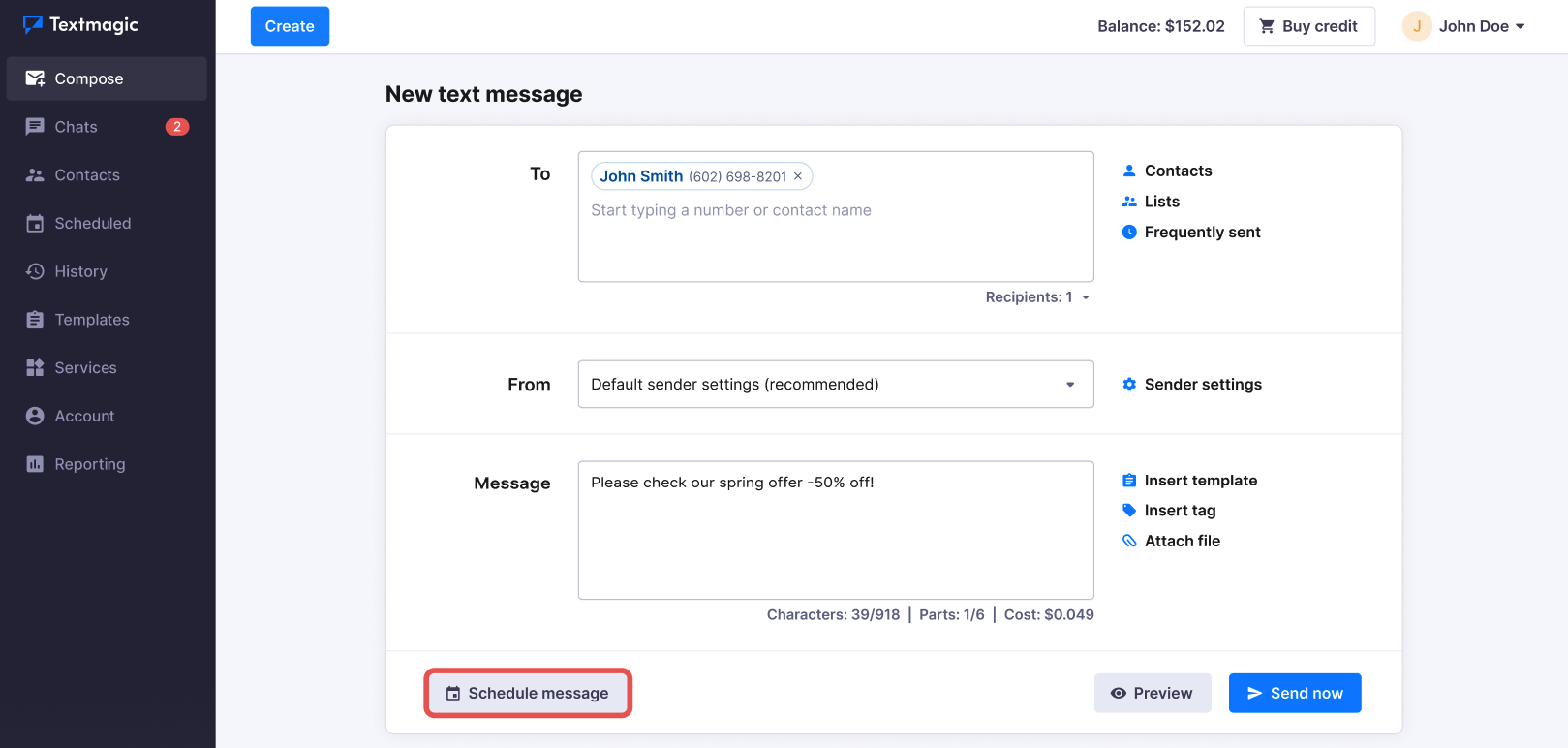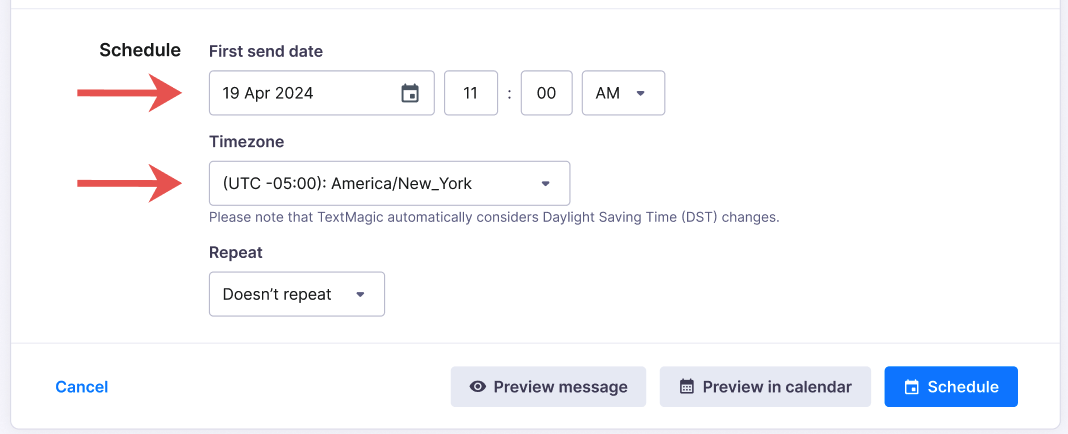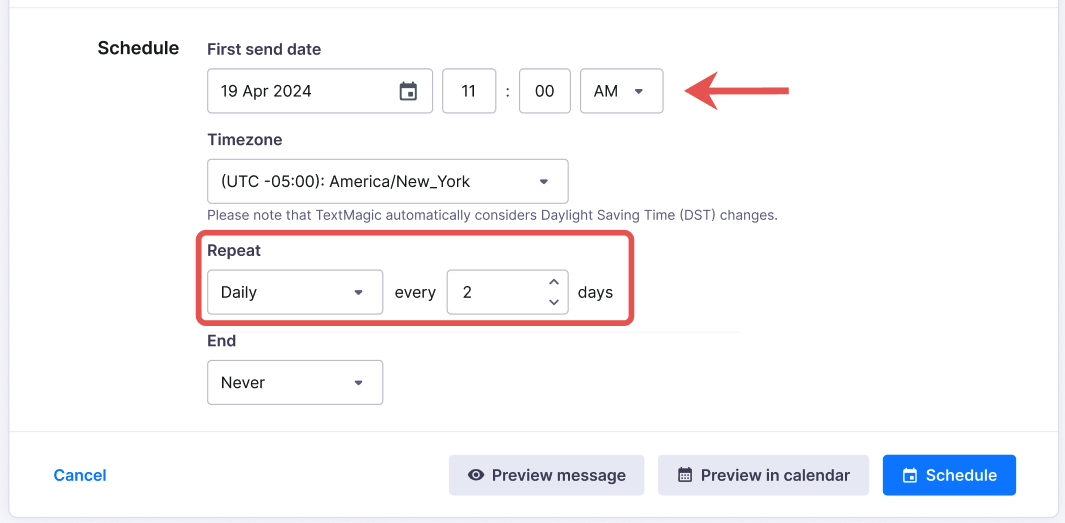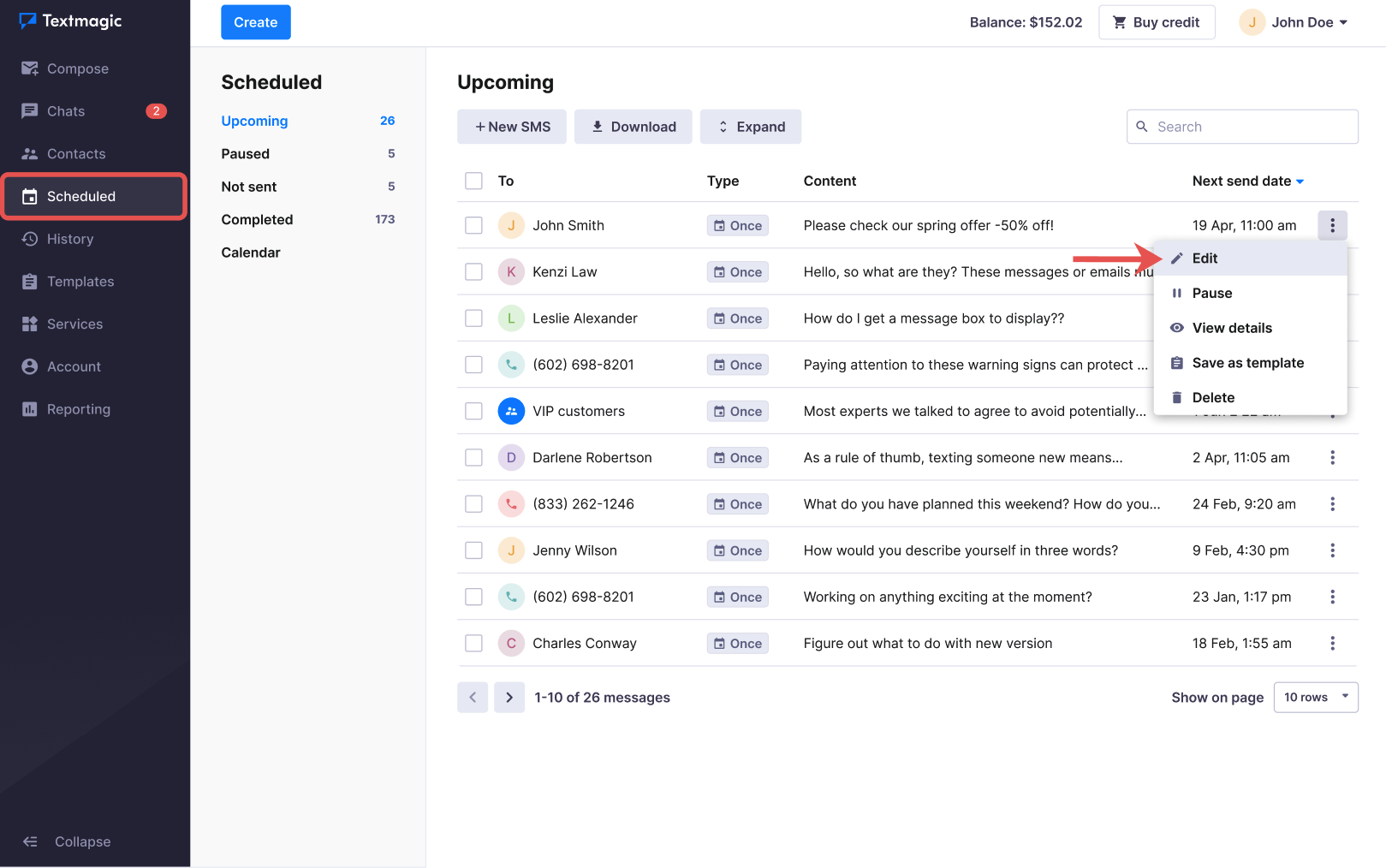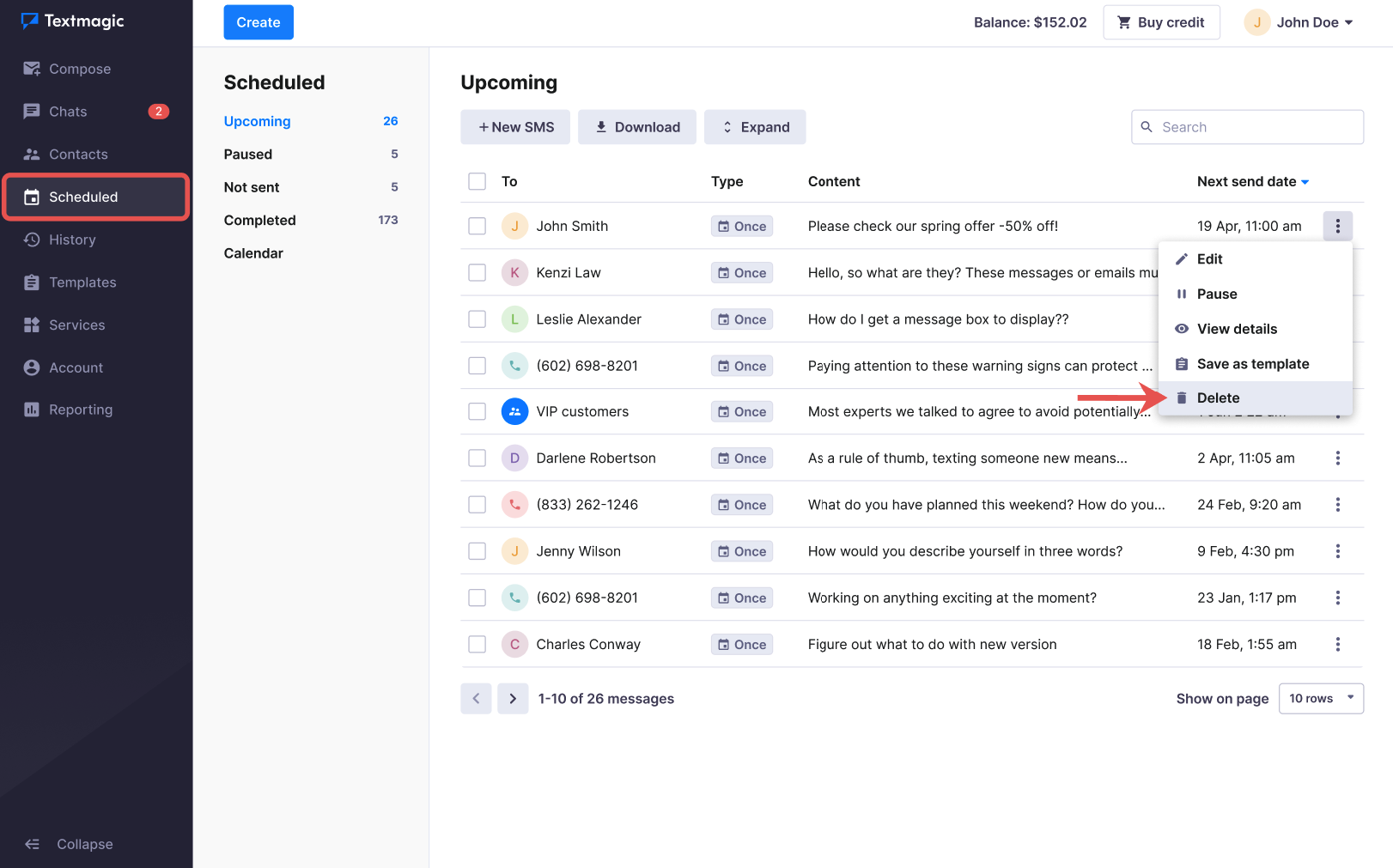Schedule text messages to be sent later
You can schedule text messages to be sent at a later date and set up recurring campaigns if needed. Textmagic does not support sending SMS drip campaigns.
Please note: Make sure that you have enough credit to schedule the message – just Buy SMS credit in advance. You will be charged for the scheduled message upon sending (not upon scheduling). If you don’t have enough credit when the sending time approaches, your message will not be sent.
Schedule text messages
- Select Compose from the main menu.
- Enter your recipients.
- Select the number that you want your text messages to be delivered from. (Learn more about Sender settings).
- Type in your message. Learn how to send personalized SMS using mail merge dynamic fields.
- Click Schedule message.
You have two options for scheduling your text message:
- Schedule a text message to be sent just once.
- Set up a recurring campaign that will repeat several times.
Schedule a text message to be sent just once
- Select the time and date when you want the message to be sent.
- If you are sending the text message abroad, it is recommended to select the timezone of that country.
- Preview your message before sending to avoid mistakes.
- When you’re happy with the message, click Save.
- Your message will be scheduled and you can review the details, or edit it on the Scheduled messages page.
Schedule a recurring text message campaign
- Select the time and date when you want the first message to be sent.
- If you are sending the text message abroad, it is recommended to select the timezone of that country.
- Select the Repeat dropdown and choose the desired frequency (yearly, montly, weekly, daily, hourly).
- Choose the ending option for your recurring text message campaign from the End dropdown (never, after a certain number of sends, on a specific date).
- Preview the message in the Calendar.
- When you’re happy, click Save.
Edit a scheduled text message
- Go to the Scheduled messages page.
- Click the Edit button next to the message you want to change.
Cancel a scheduled text message
- Go to the Scheduled messages page.
- Click the Delete button next to the message you want to cancel.
Was this post helpful?
Let us know if you liked the post. That’s the only way we can improve.