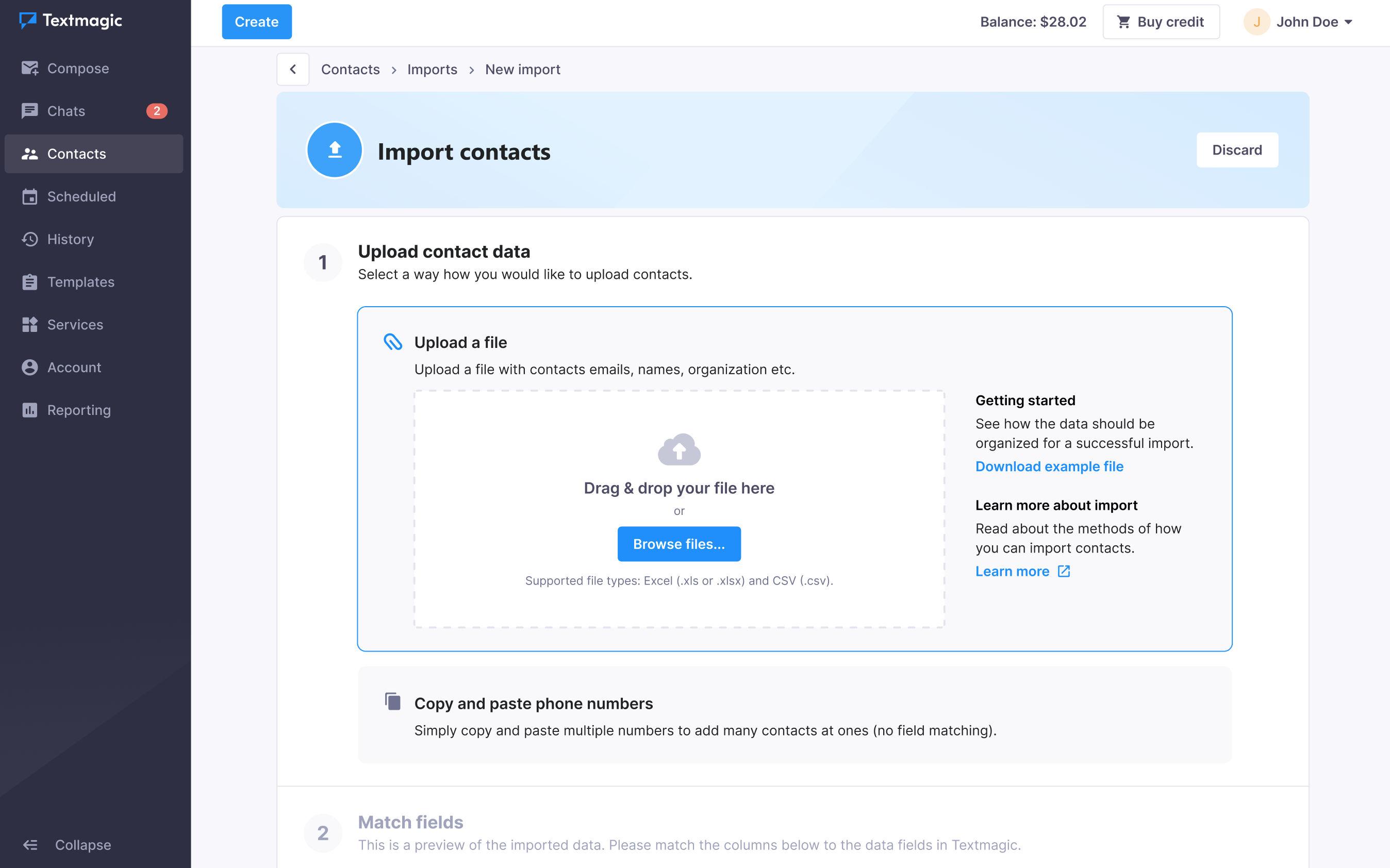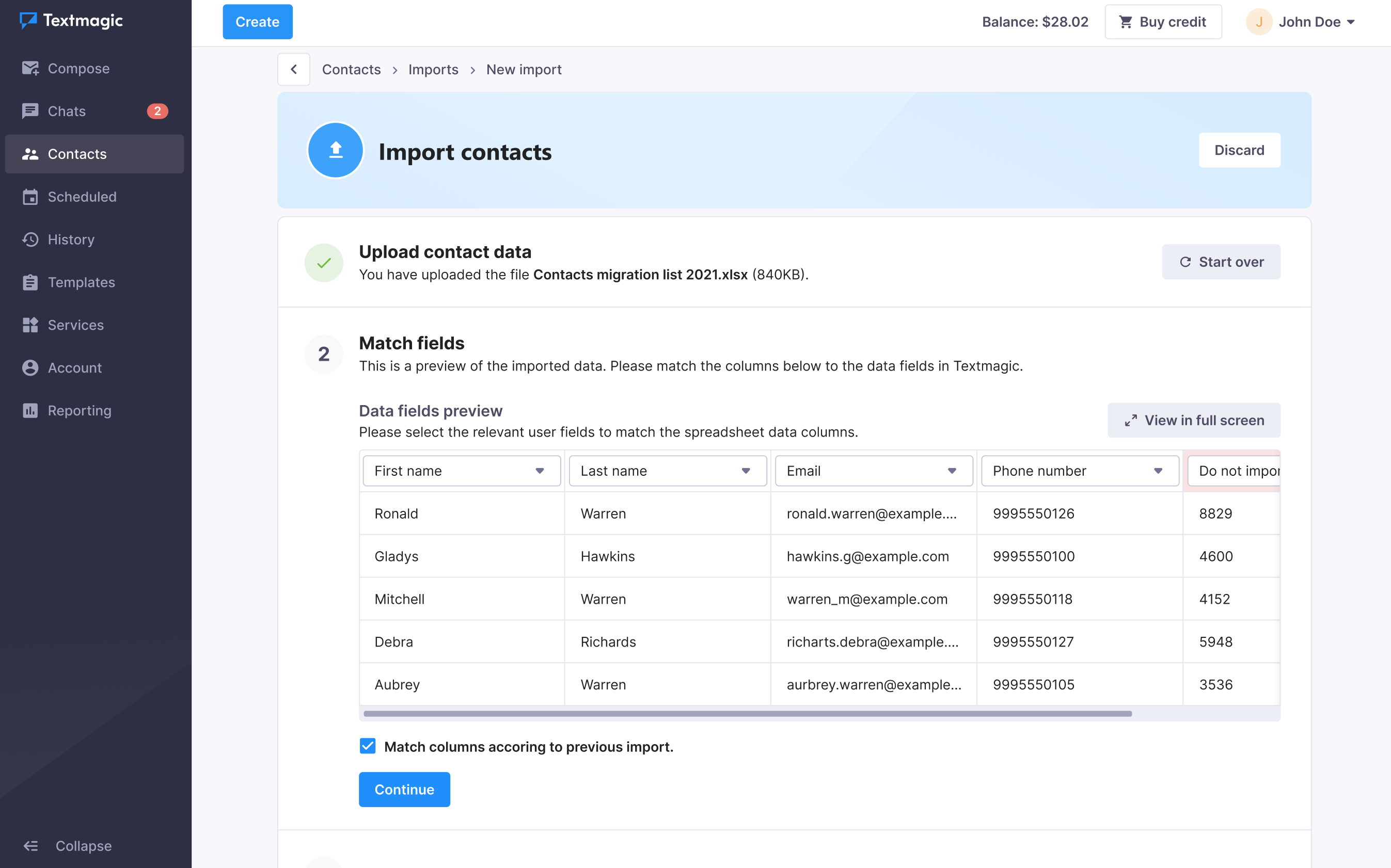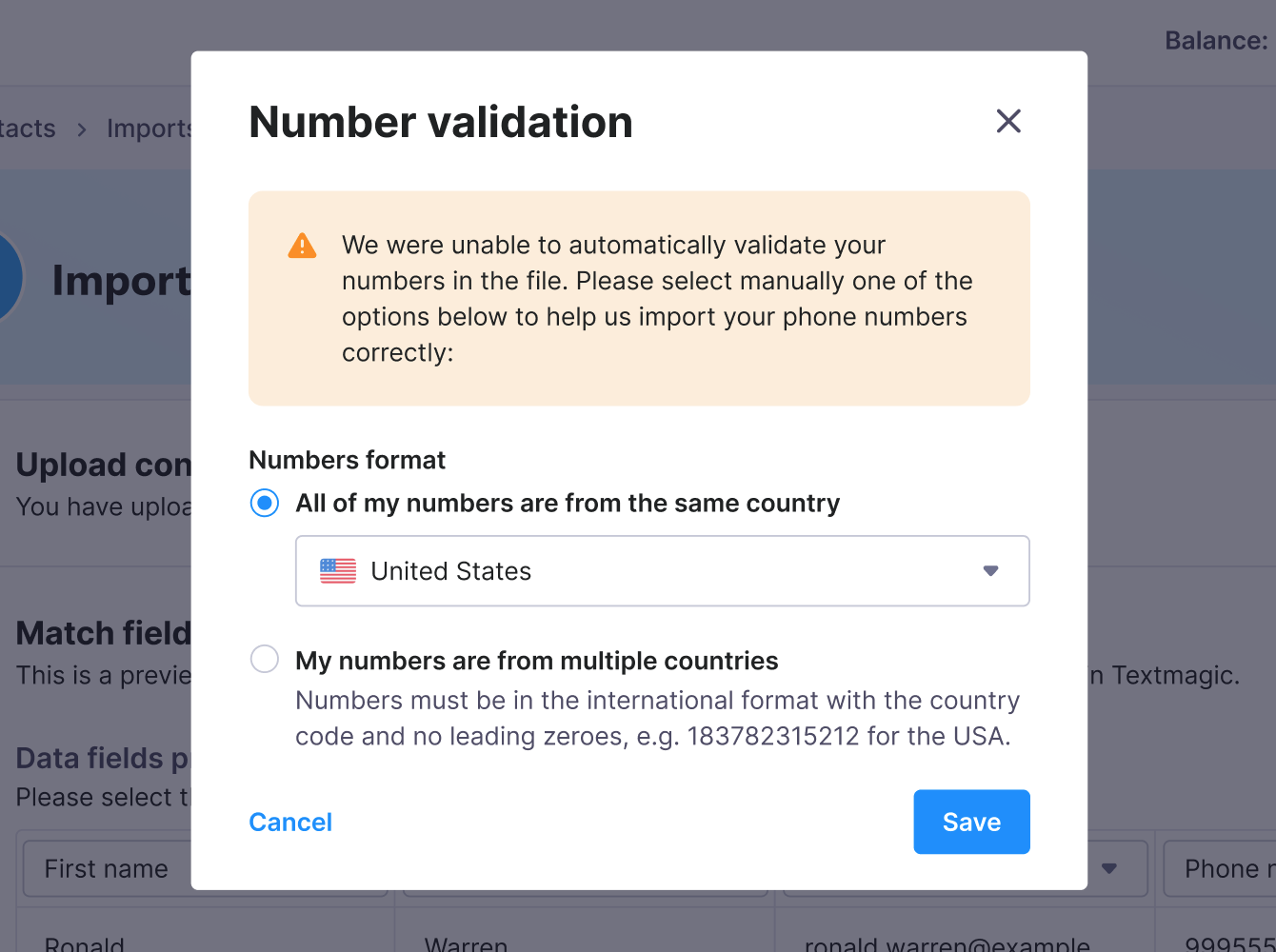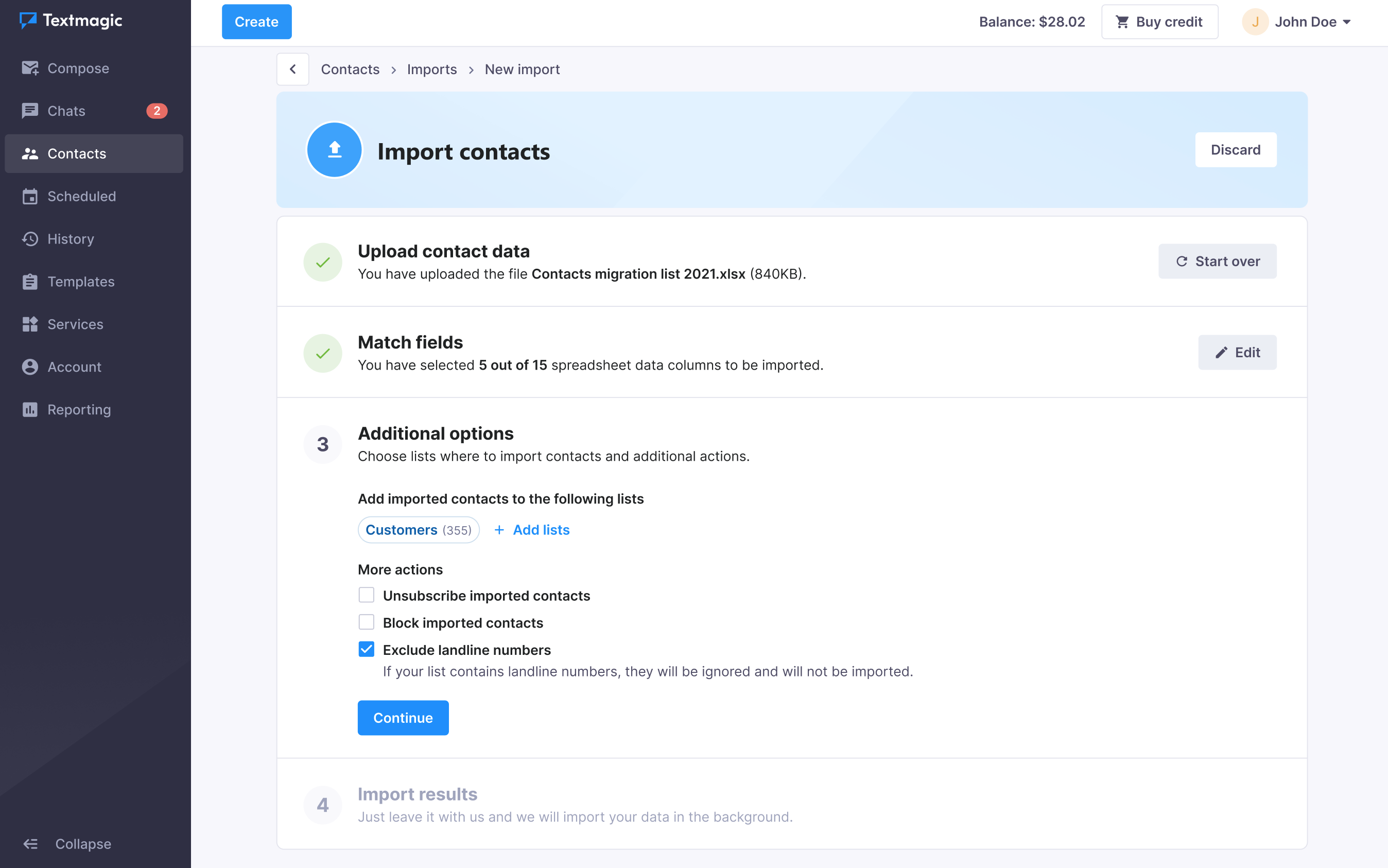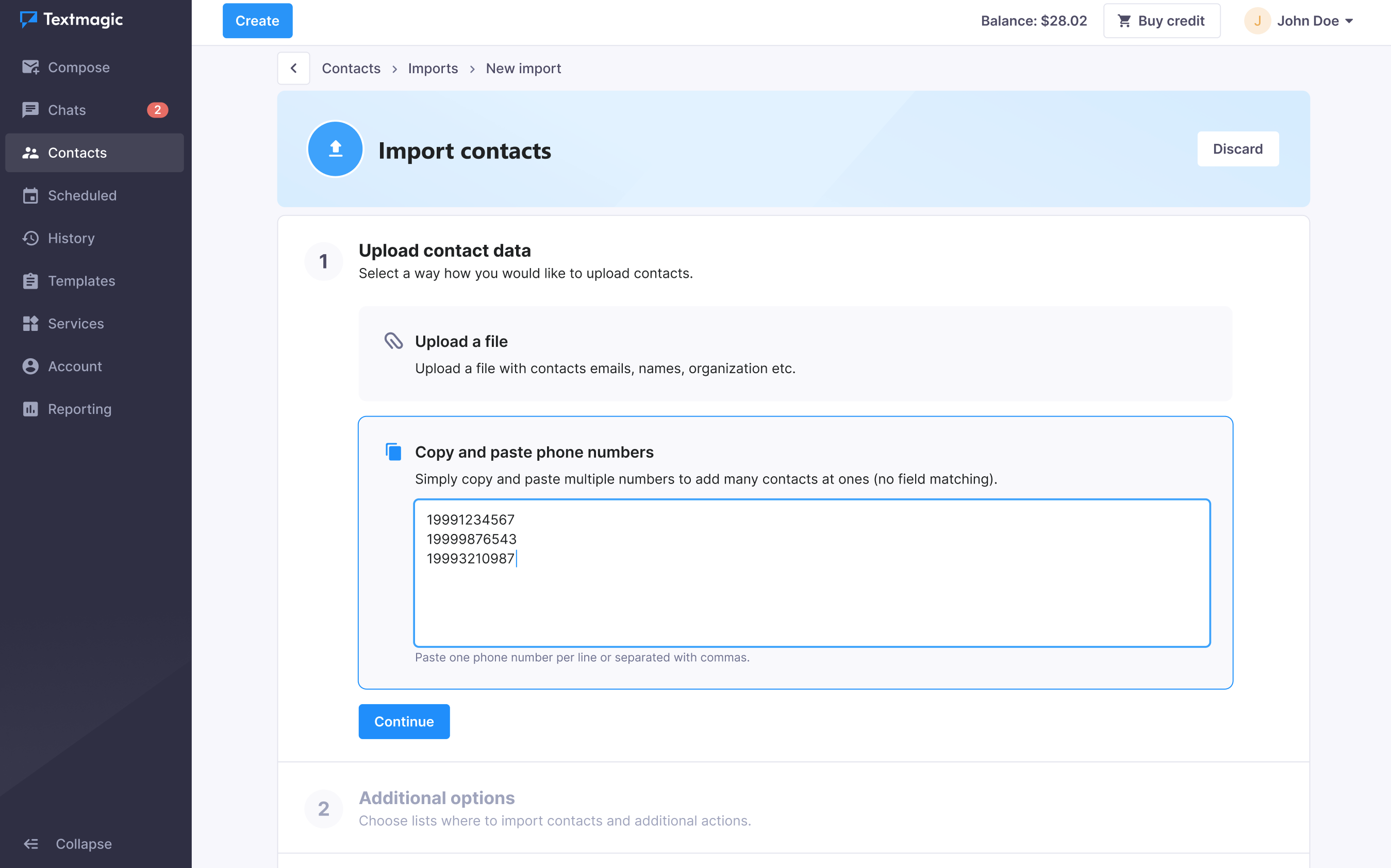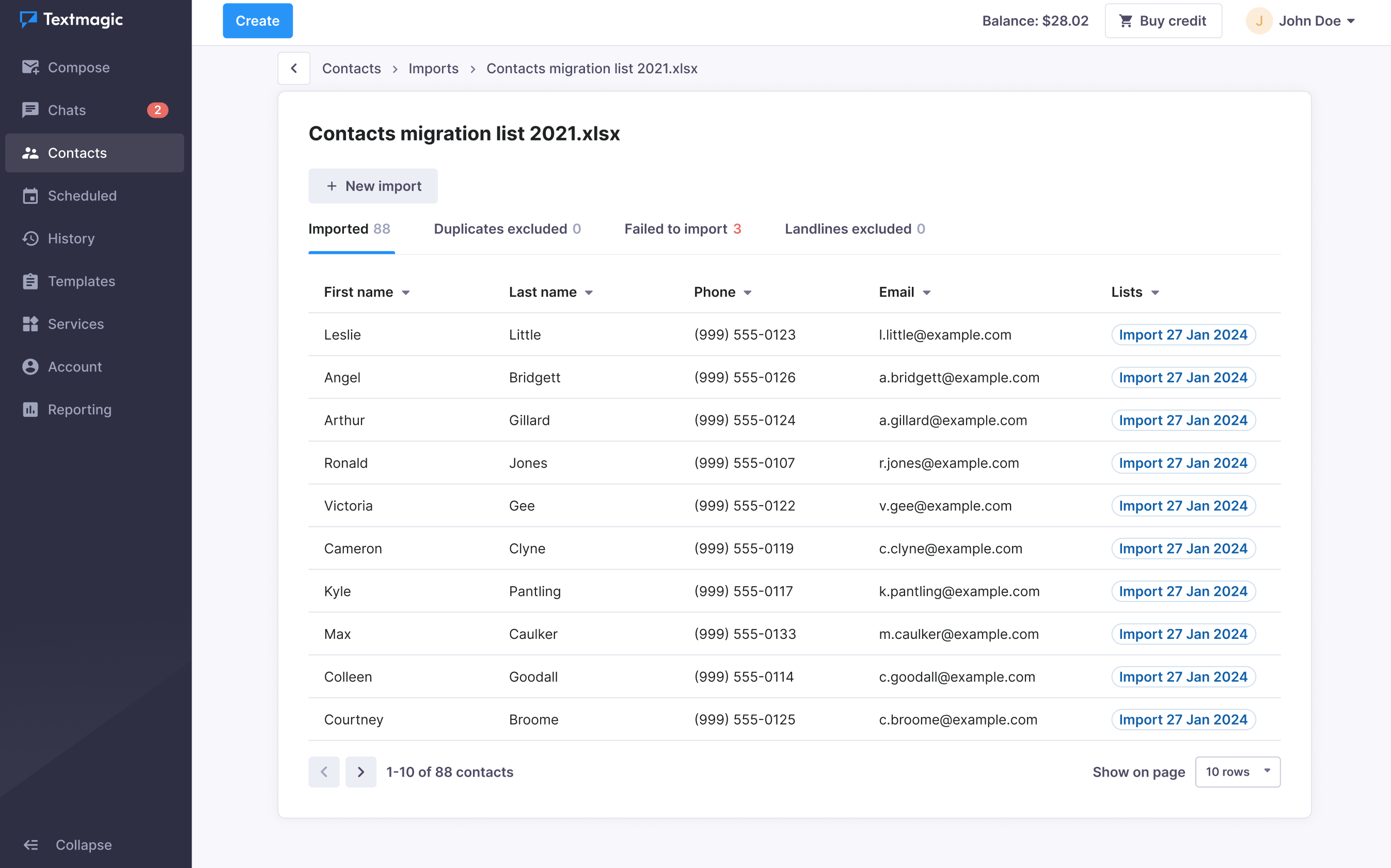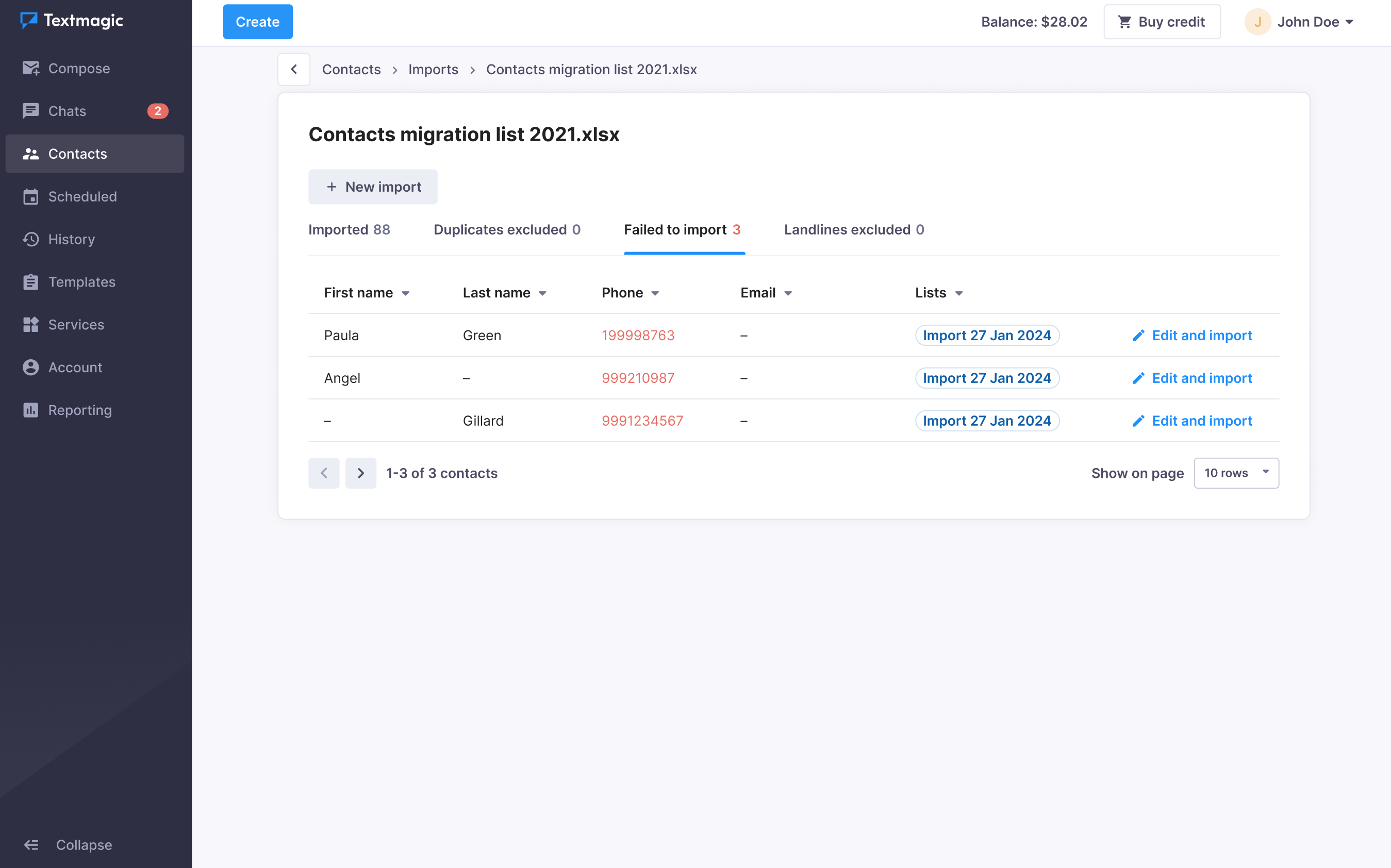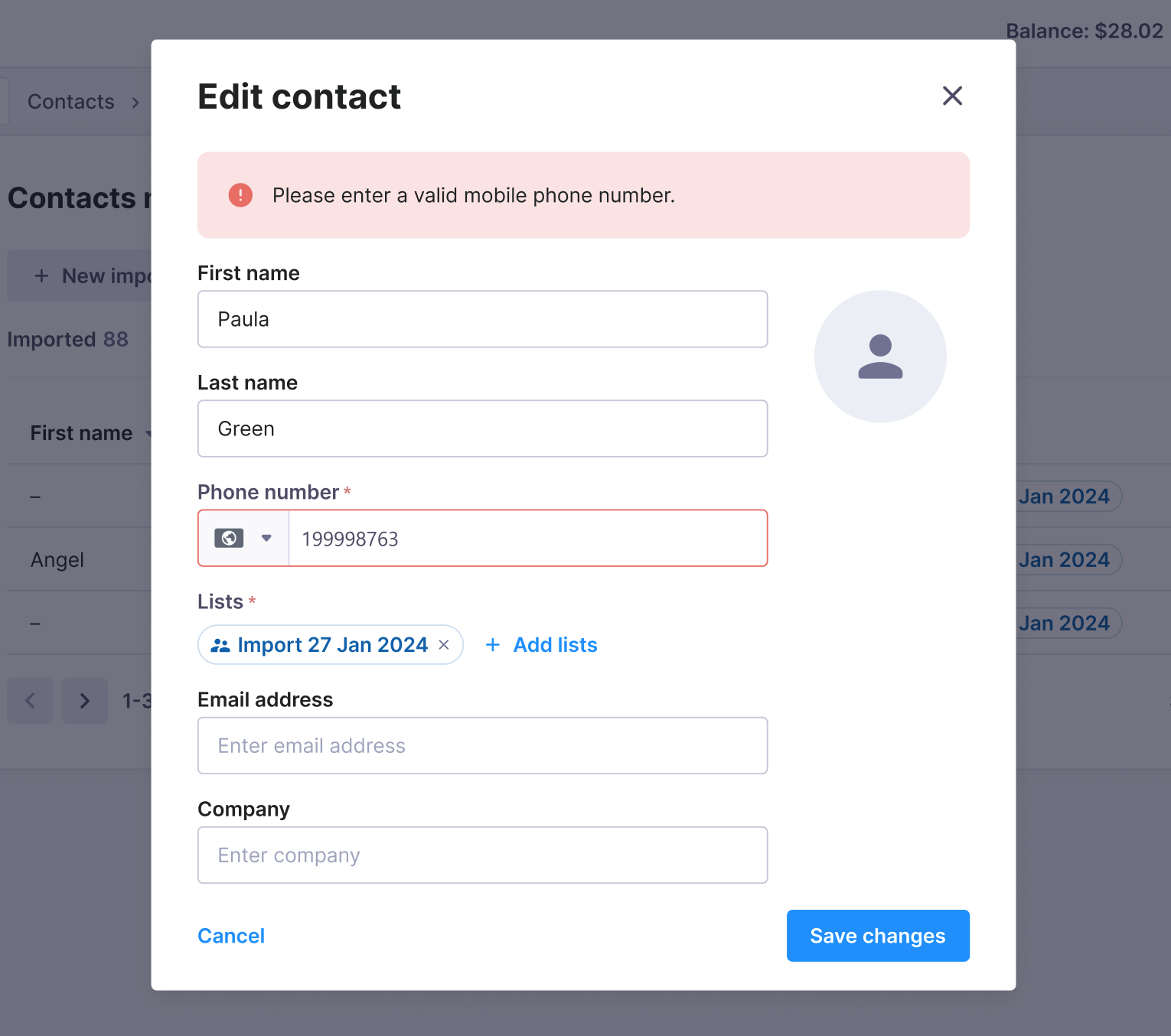Import contacts from a .CSV or Excel file
Importing numbers via a CSV or Excel file is simple. Our import wizard validates your numbers and saves them in the correct format. Your data is safely stored and will never be shared.
Textmagic supports sending personalized mail merge messages in bulk using default tags and custom fields (like “First name”). The mail merge feature dynamically adds the relevant tag’s value to your text messages.
There are two ways to import contacts:
Number formatting before import
If all your contact numbers are from the same country, you can leave them in a local format, i.e without the country code:
- US number – (904) 654-1669
- UK number – 07937 946700
- AU number – 0448 793 610
If your contact list consists of numbers from several countries, please ensure that numbers are in the international format with country codes and no spaces or plus signs:
- US number – 19046541669
- UK number – 447937946700
- Australian number – 61448793610
Import contacts from an Excel or CSV file
- Select Contacts from the main menu.
- Click Import button.
- Upload a file option is selected by default.
- Choose the file you want to import from your computer and click Upload file.
- Now, you will see a preview of your imported data. Match the Excel file columns with their respective Textmagic contact fields and click Continue.
- If we’re unable to automatically validate your numbers, you’ll see a pop-up asking you to manually choose the country. If your contacts are from different countries, make sure a country code is included with each number in your Excel sheet.
- Select the list where you want the contacts to be added and click Continue.Please note: If your Excel file has a ‘List’ column and you match it during the import session (see Step 3), our system will automatically create lists and add relevant contacts to these lists.
Your import session will now start. You will see your import results in the next step.
Once the import session is completed, you will receive an email to your account email address. You can also monitor the progress of your import session if you stay on the same page.
Paste numbers from a clipboard
- Select Contacts from the main menu.
- Click Import button.
- Select Copy and paste phone numbers.
- Copy and paste your numbers into the box and click Continue.
Please make sure:- numbers are separated with commas or spaces; or
- you have one number per line/column.
- If we cannot automatically validate the numbers you’ve pasted, we will show you a pop-up to select the country manually.
- Add lists where you want the contacts to be added. If you choose not to, our system will create a new list automatically.
Your import session will start now. You will see your import results in the next step.
Once the import session is completed, you will receive an email to your account email address. You can also monitor the progress of your import session if you stay on the same page.
To check import results
- Navigate to Contacts -> Imports
- Click on the desired import session and review the contacts under the Imported, Duplicates excluded, Failed to import, and Landlines excluded tabs.
To avoid confusion, Textmagic does not import contacts that contain duplicate phone numbers. Textmagic imports these contacts only once, so that every contact number is unique.
To fix contacts that failed to import:
- Select the Failed to import tab in the import results.
- Click Edit and import next to each failed number.
- Update incorrect data.
- Click Save changes.
Contacts will automatically move to the Imported tab after being fixed and will join the other successfully imported contacts.