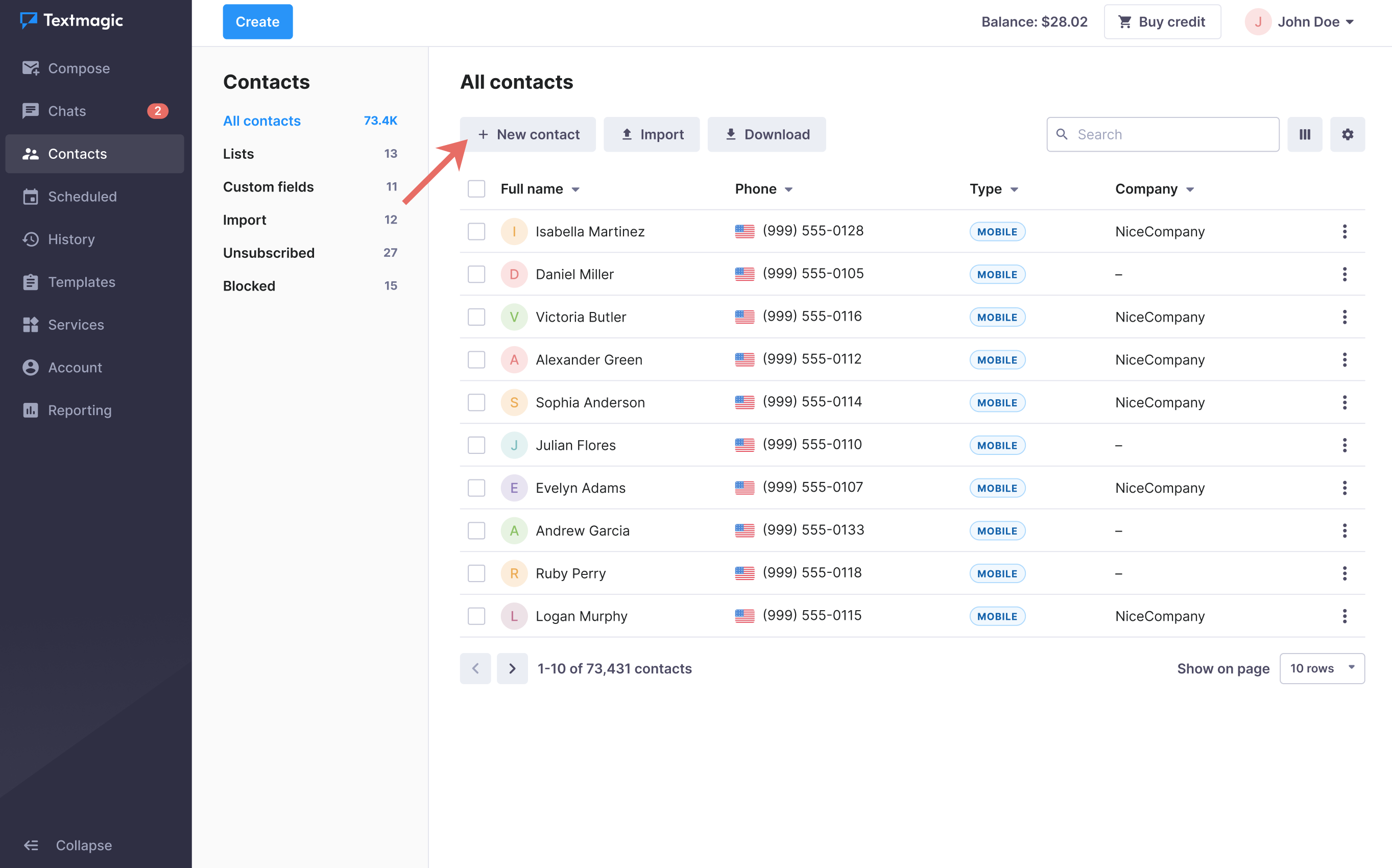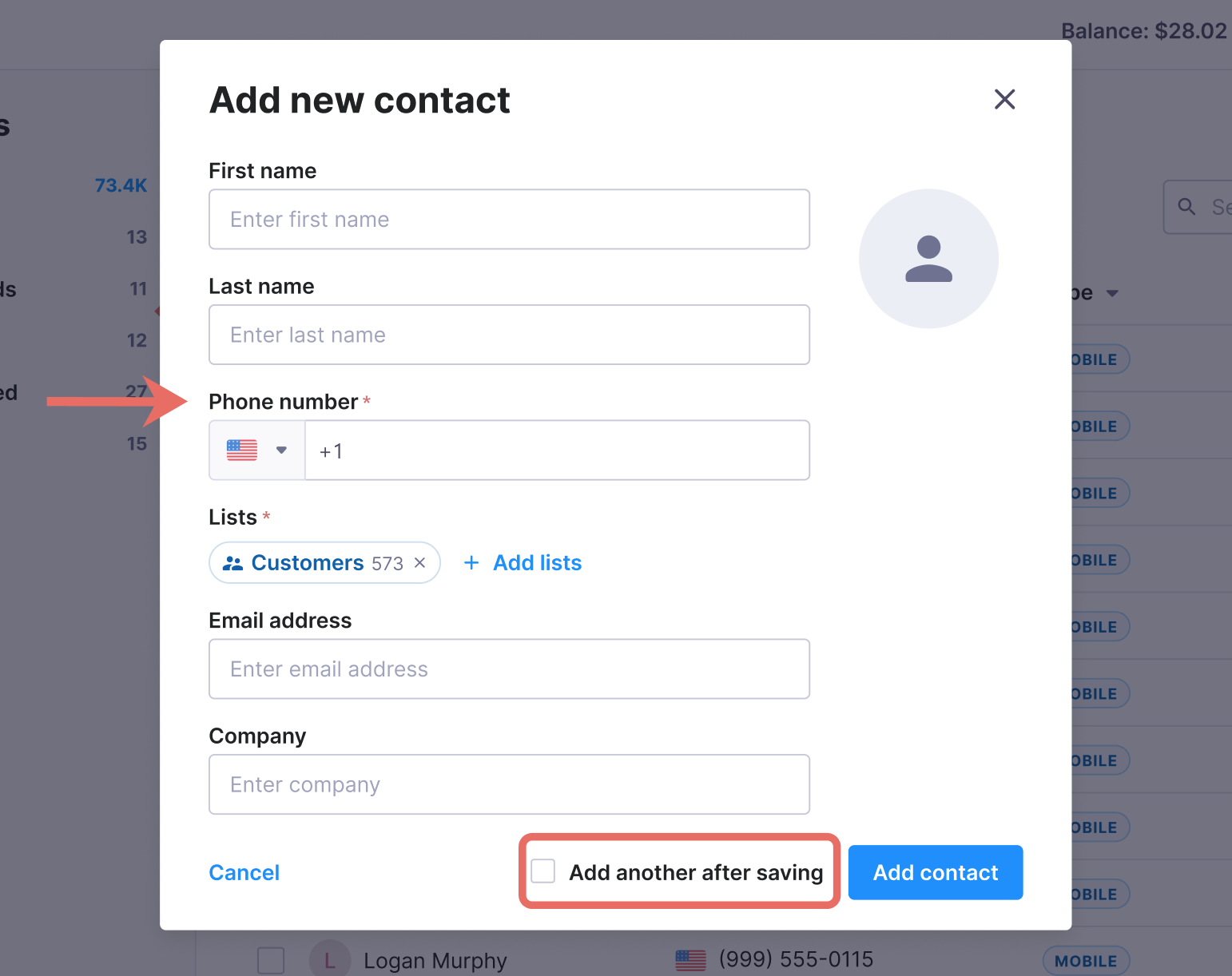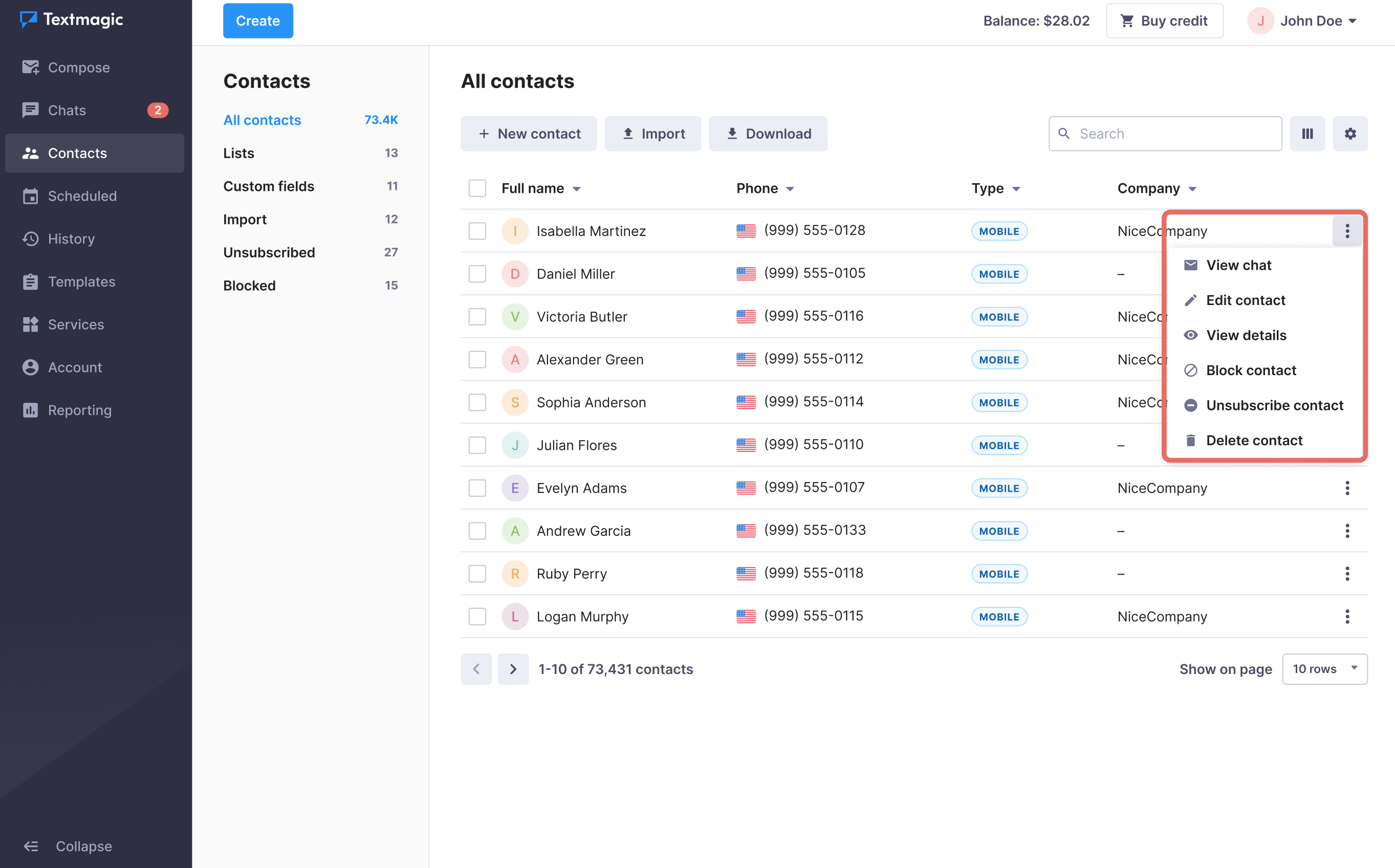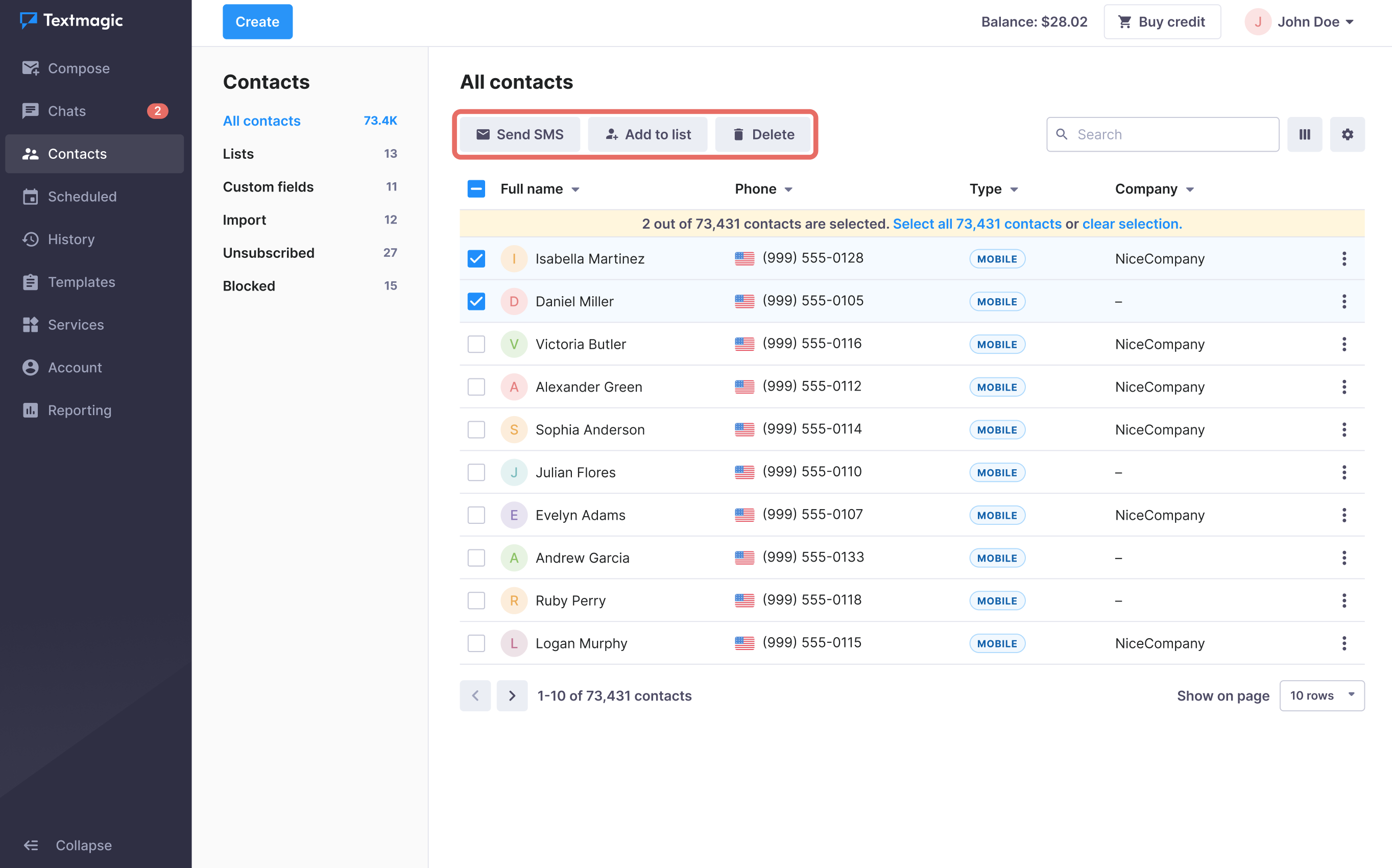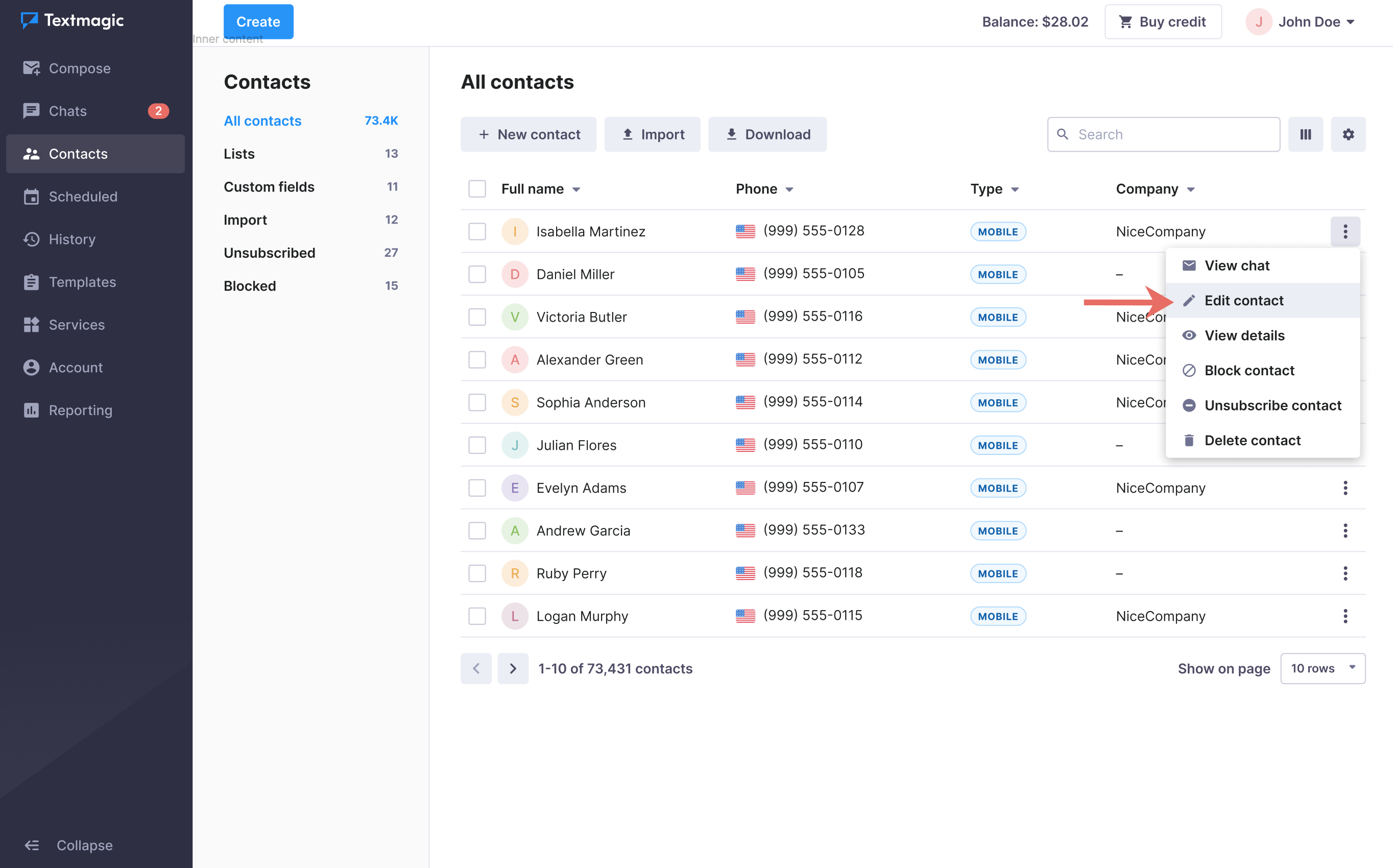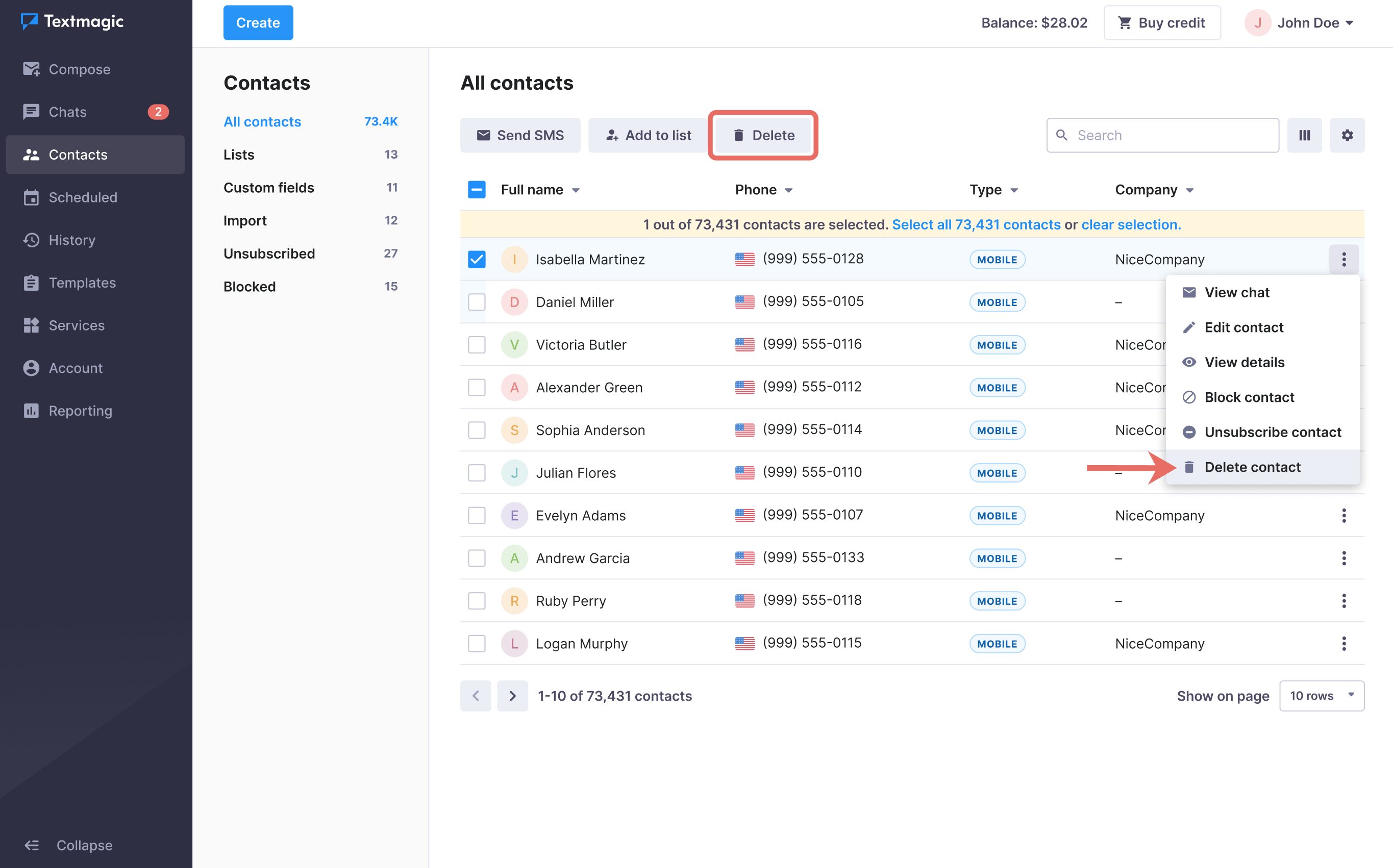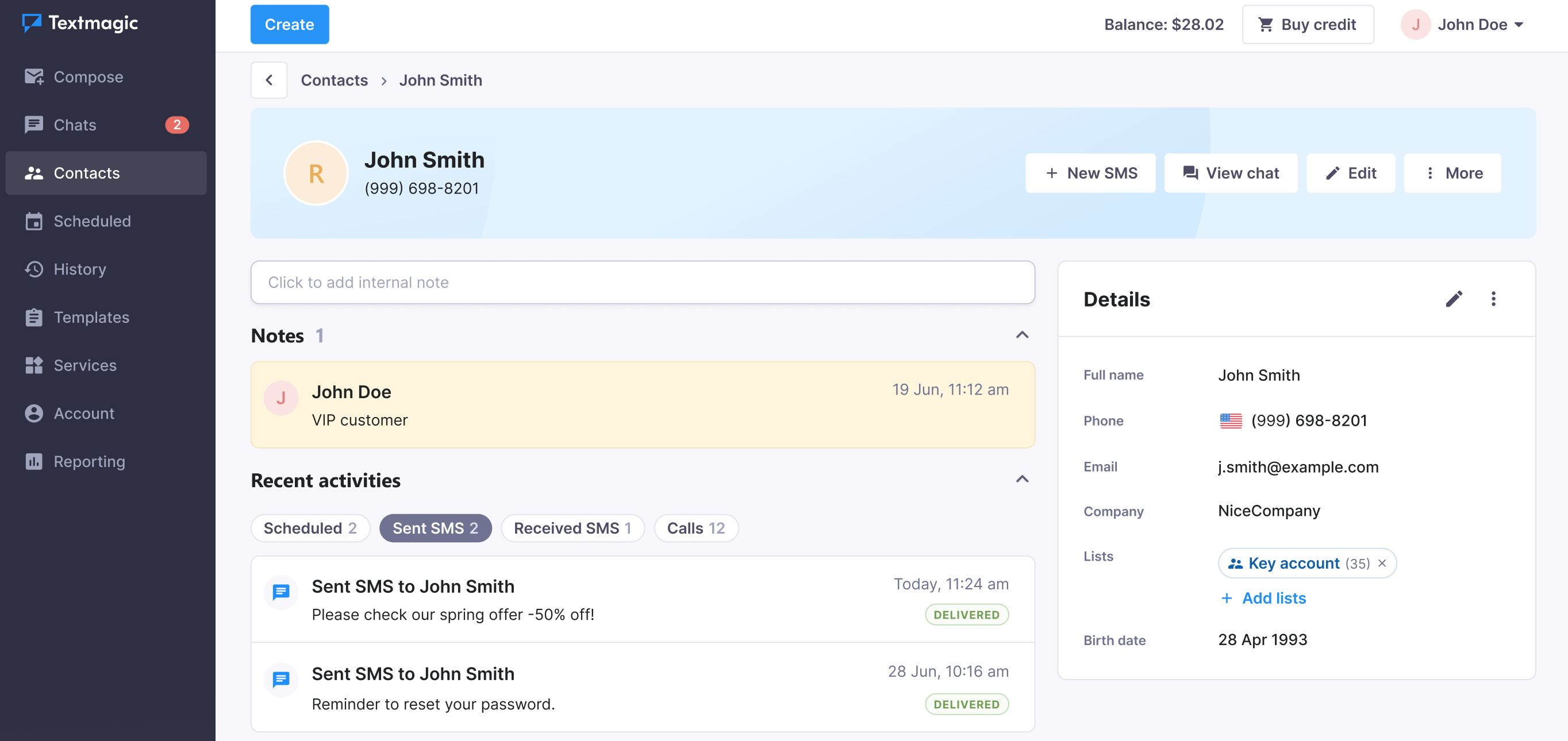Add contacts one by one
You can add unlimited number of contacts for free. Your data is safely stored and will never be shared.
Please note:
- You must add dynamic fields prior to adding contacts.
- All contacts must have explicitly opted in to receive texts and email from your company.
- Purchased contact lists are strictly prohibited and cannot be used for SMS or email campaigns.
Add single contact
- Select Contacts from the main menu.
- Click New contact button.
- Enter the details of your new contact.
- Select the Lists you would like to add the contact to.
- If you wish to add another contact, just check the box Add another after saving.
- Click Save.
- The new contact will be available under All contacts section and in the Lists that you have selected.
Actions that you can perform with contacts
With a single contact:
- View chat: This action opens the chat with the contact.
- Edit contact: Allows you to edit contact details.
- View details: Takes you to a detailed view of the contact.
- Block contact: Block the number to prevent unwanted messages or calls.
- Unsubscribe contact: Remove a number from further communications from your company and delete it from all lists.
- Delete contact: Use this option to delete contact permanently.
With multiple contacts:
- Send SMS: This action opens the Compose page, and the selected contacts are automatically added as recipients.
- Add to list: Allows to add selected contacts to the chosen list.
- Delete: Use this option to delete the selected contacts permanently.
Edit a contact
- Navigate to Contacts.
- Select the contact you want to edit.
- Select the three-dots button and click Edit contact.
- Make your changes.
- Click Save.
Delete a contact
- Navigate to Contacts.
- Select the contacts you want to delete.
- Click the Delete button.
View Notes, Sent and Received messages of a contact
- Navigate to Contacts.
- Click on the name of the contact you want to view. Or click on the View details action in the three dots menu for the contact.
All the information about your contacts is clearly displayed, so you can easily find people and edit contacts – thus saving you a lot of time.
Was this post helpful?
Let us know if you liked the post. That’s the only way we can improve.