Set up Single Sign-On (SSO) using SAML
Login to Textmagic using your secure identity provider credentials and easily give text messaging access to an unlimited amount of team members in your company using SSO.
The number of users per account is not limited. You don’t even need to create sub-accounts for your users to be able to log in via SSO. For every user who logs in to Textmagic for the first time (using Single-Sign-On), Textmagic automatically creates user accounts.
Eenable Single Sign-On
- Go to Single Sign-On page.
- Click Add SAML details.
- Enter the SAML details you obtained from your SSO app provider.
- Choose whether you want to log in via SSO only or via SSO and Textmagic password.
- Click Save.
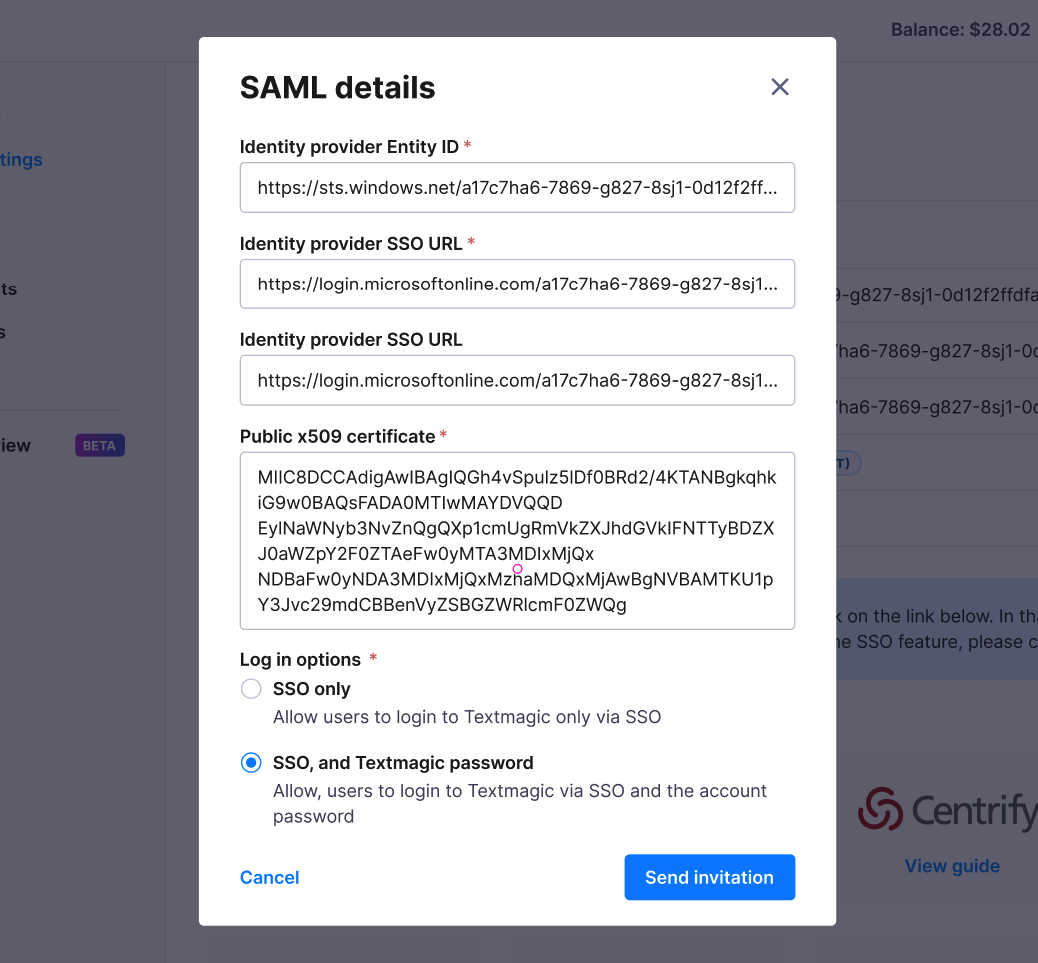
Single Sign-On integration SAML settings
If your Single Sign-On app requires additional information about Textmagic, please download the Textmagic Single Sign-On integration settings PDF.
The setup processes differ between Single Sign-On apps. For example, LastPass picks up credentials as you add them to the vault. Other apps, such as ClearLogin, require additional information, like a Public x509 certificate, to work.
About Single Sign-On security
The SSO portals we partner with are all recognized sector leaders that provide the highest level of security. Most platforms provide multifactor authentication, security monitoring, manual encryption, AES-256 bit encryption, automated backups and certified data centers.