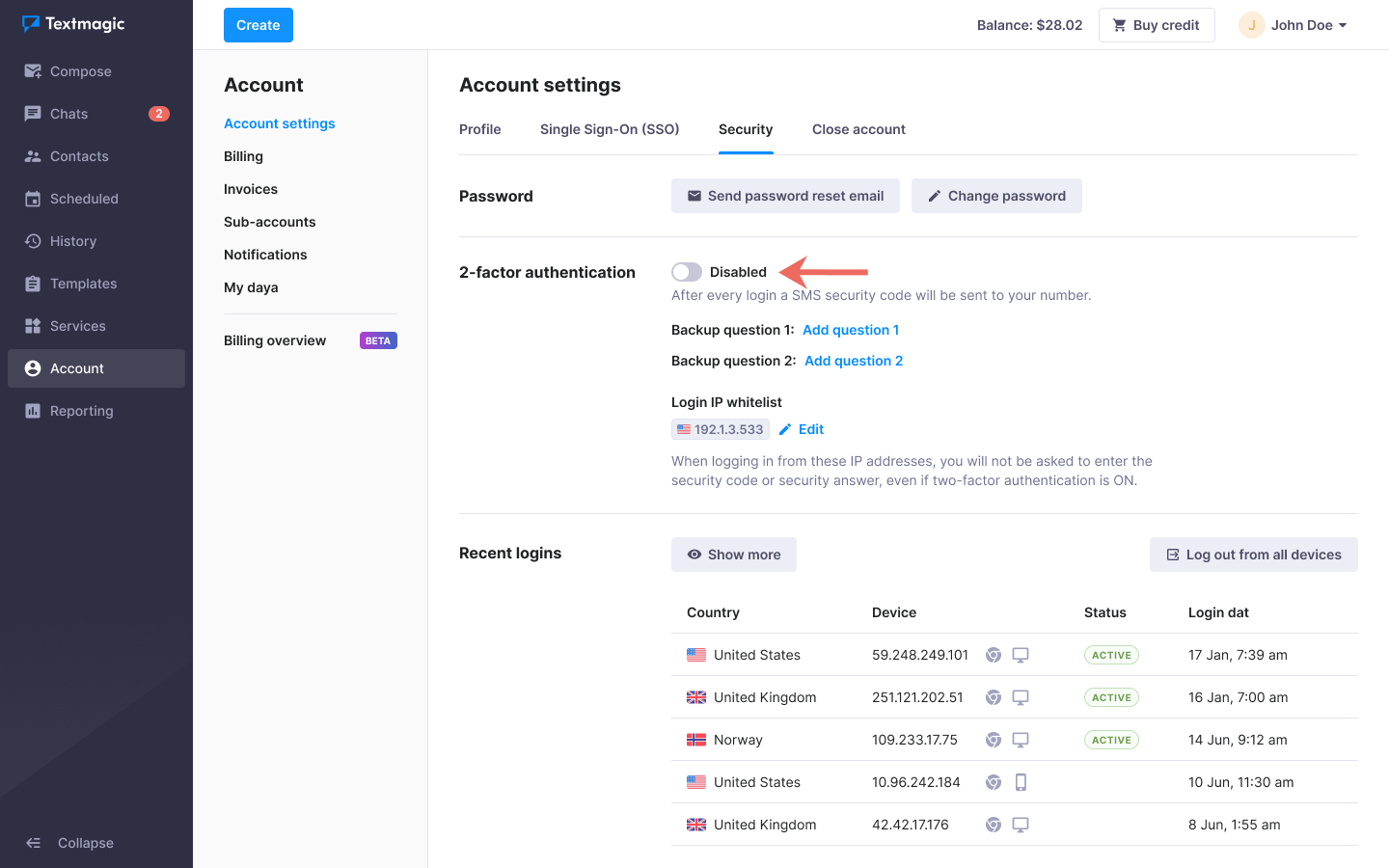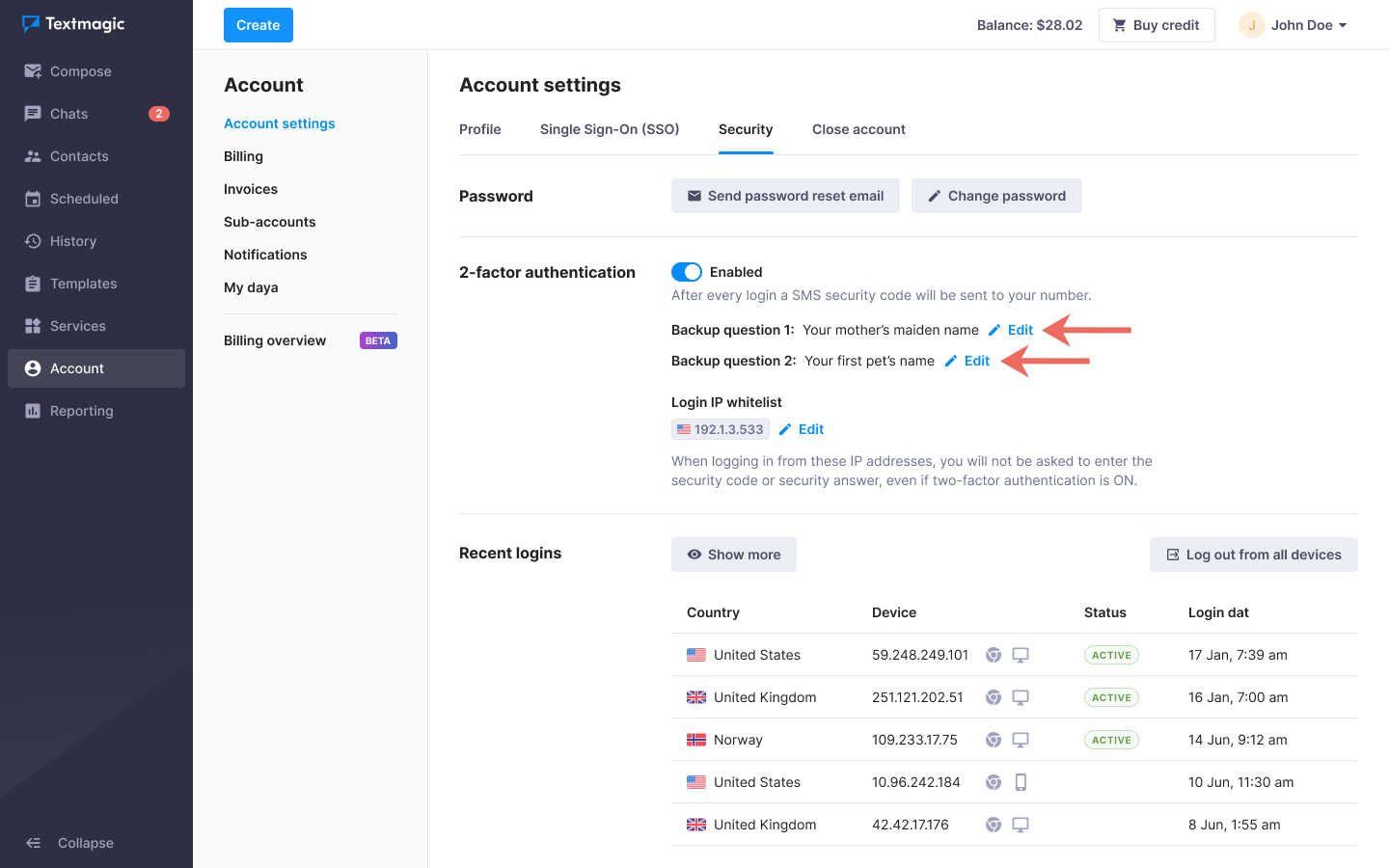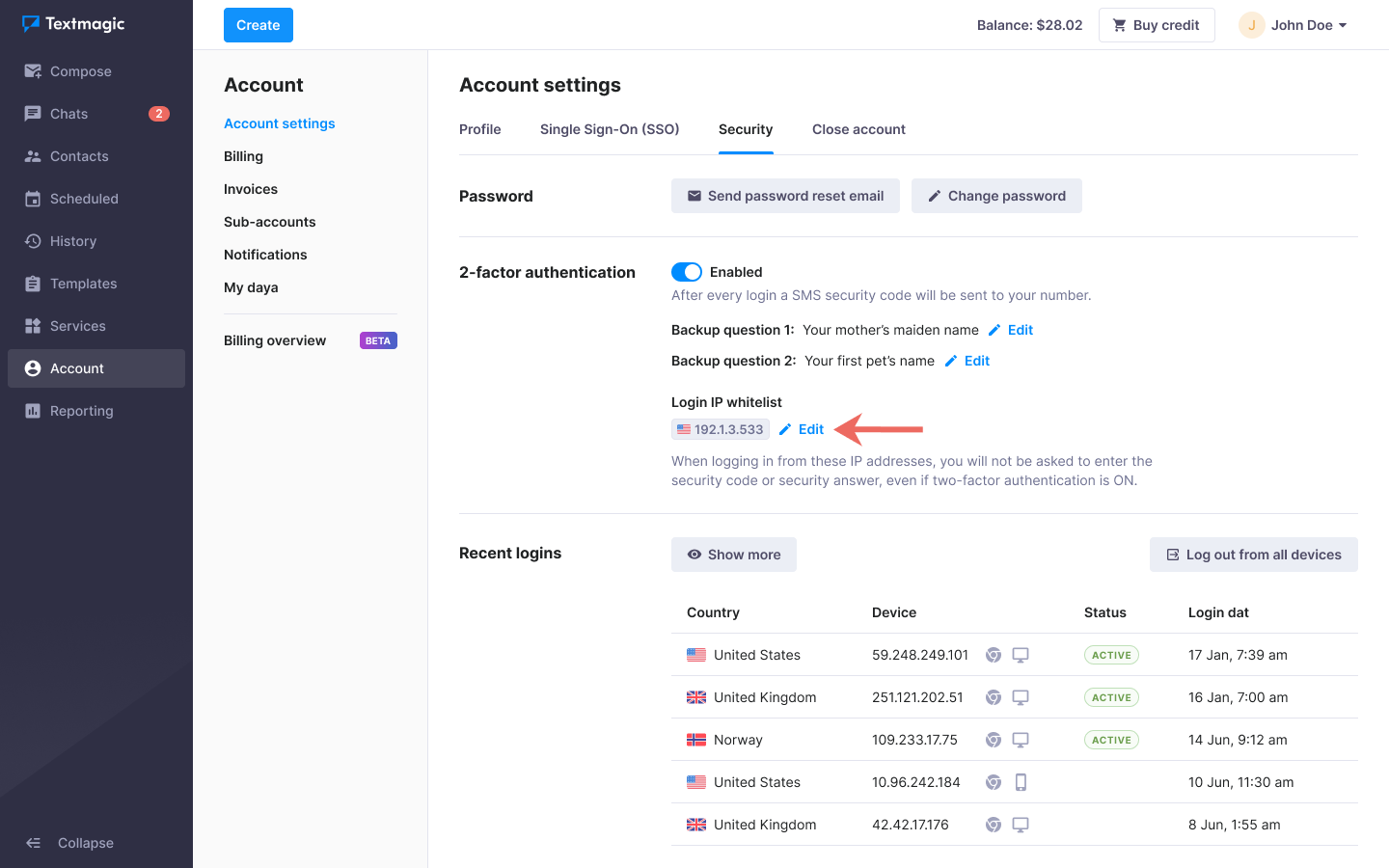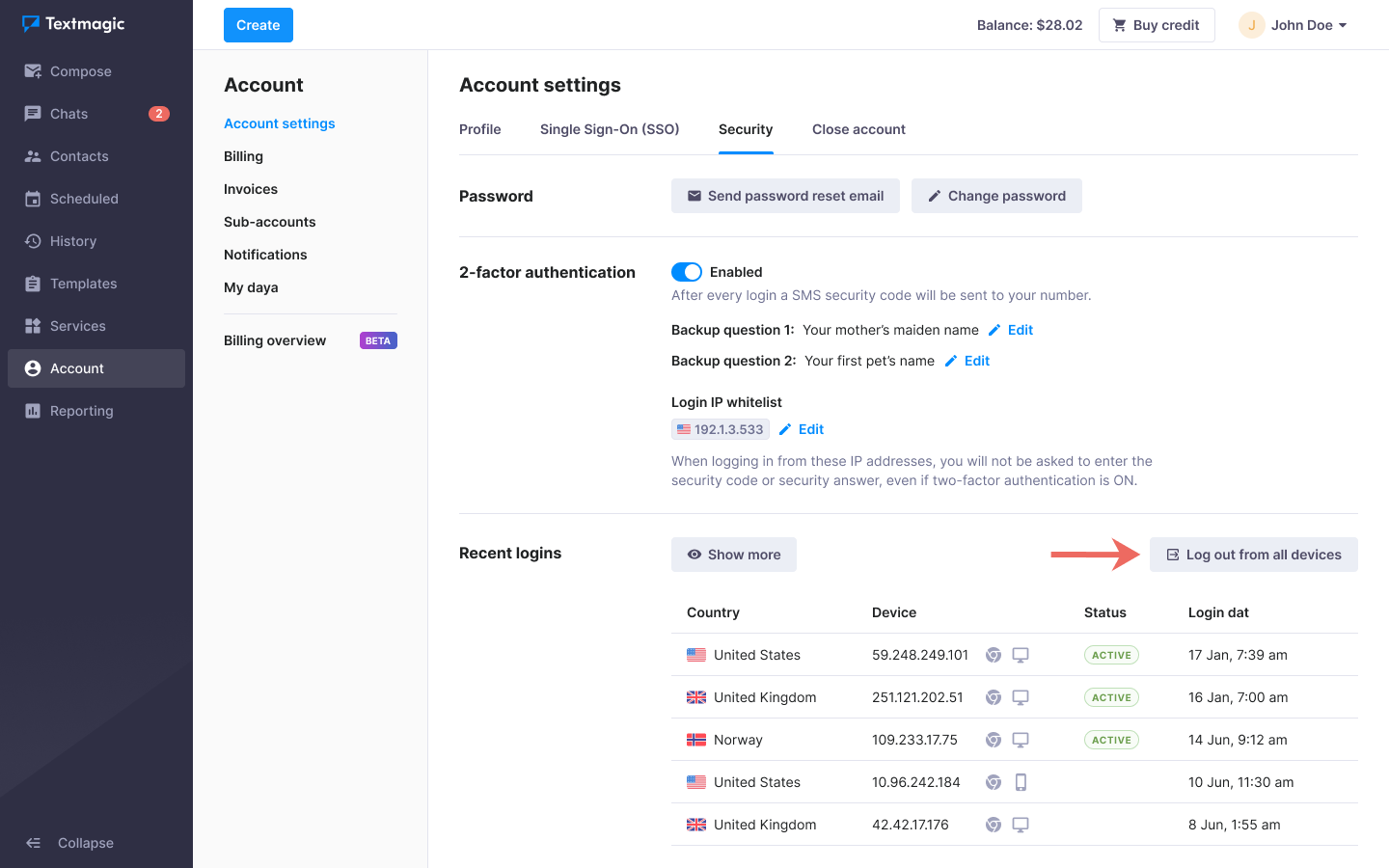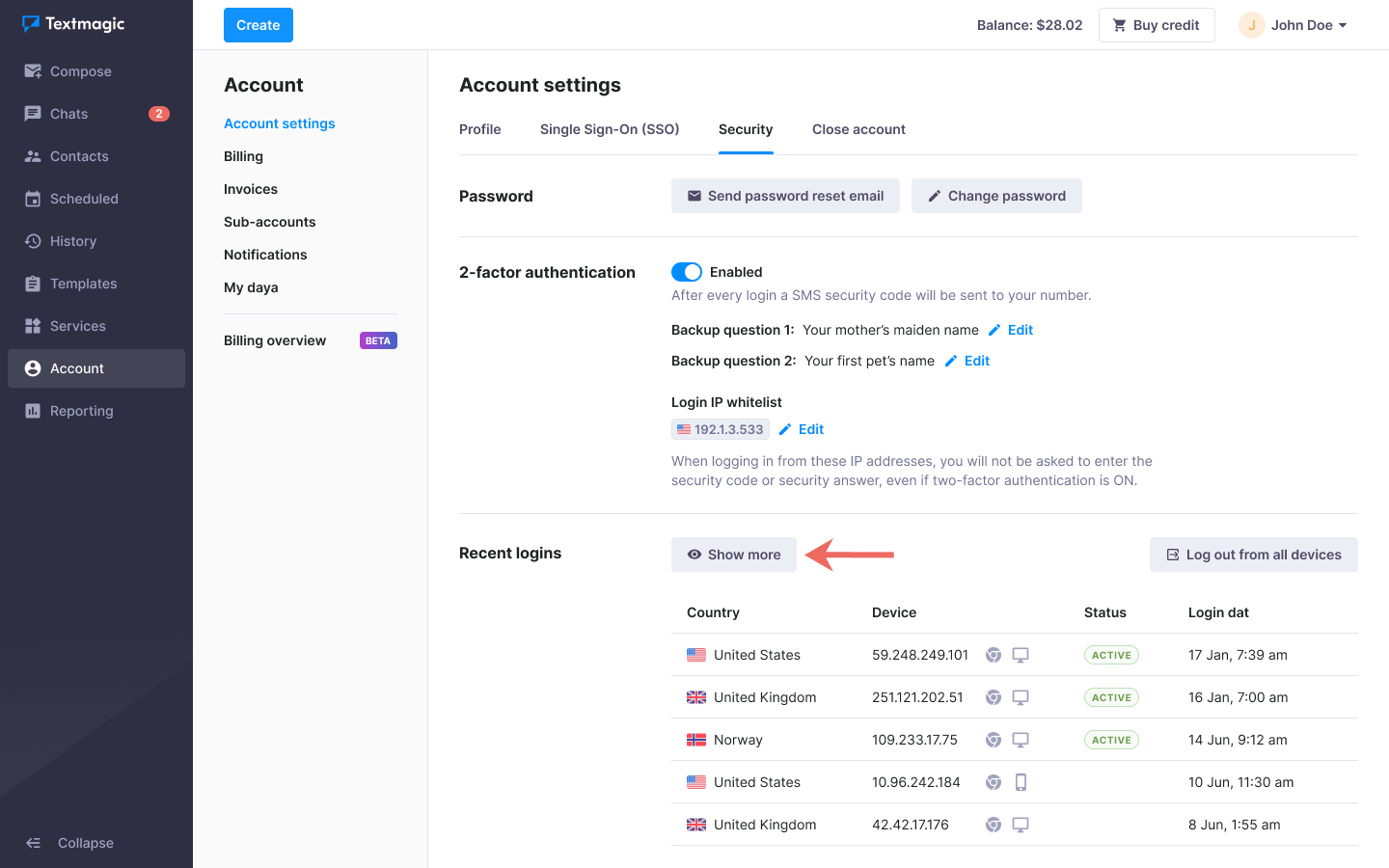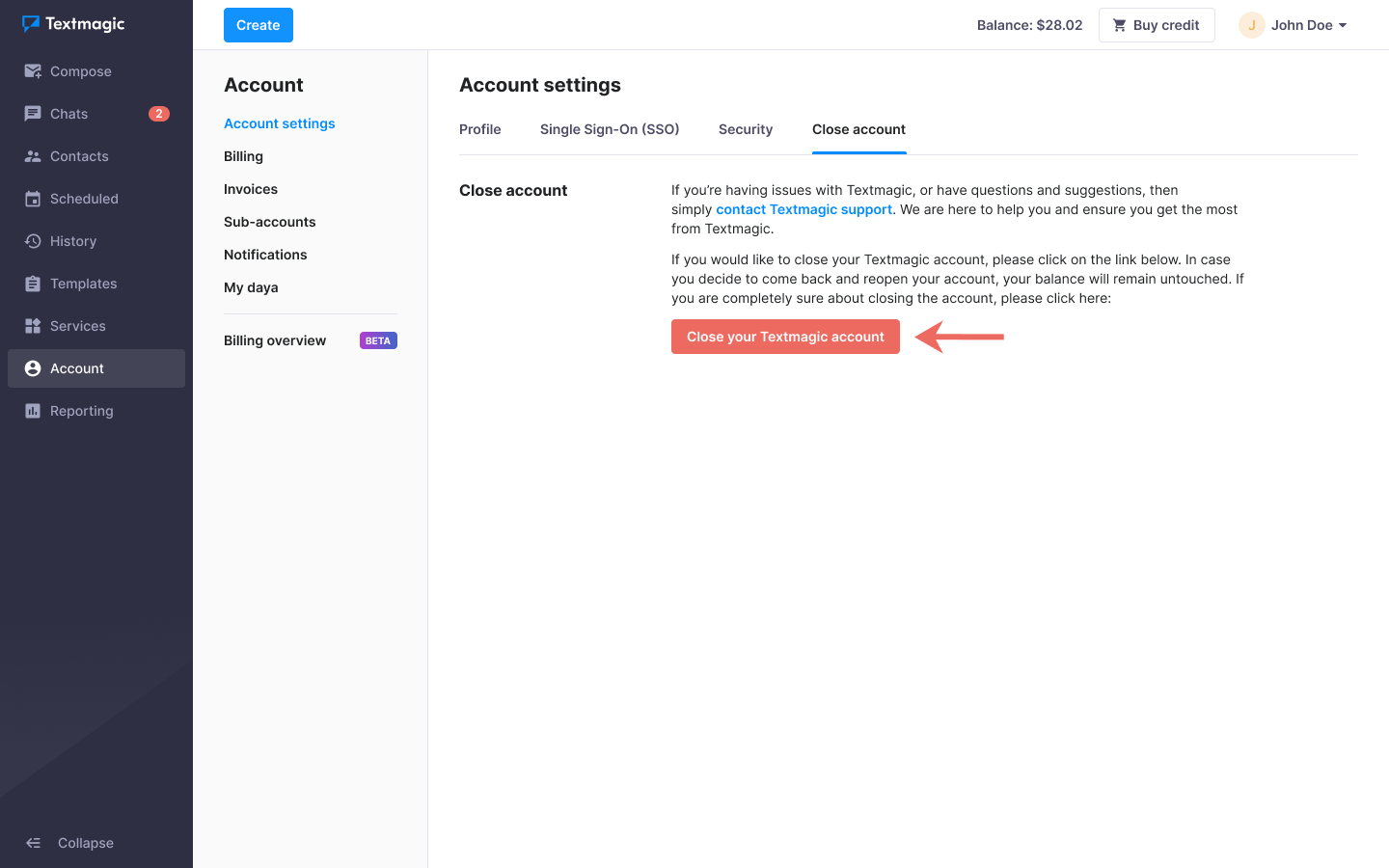Set up two-factor authentication and security
Textmagic is always working to protect your online safety, security and privacy, so you can be sure that your account information and your clients’ data is safe.
There are also several steps you can take to protect your Textmagic account.
Update your password
- Open the Security page.
- Click Change password.
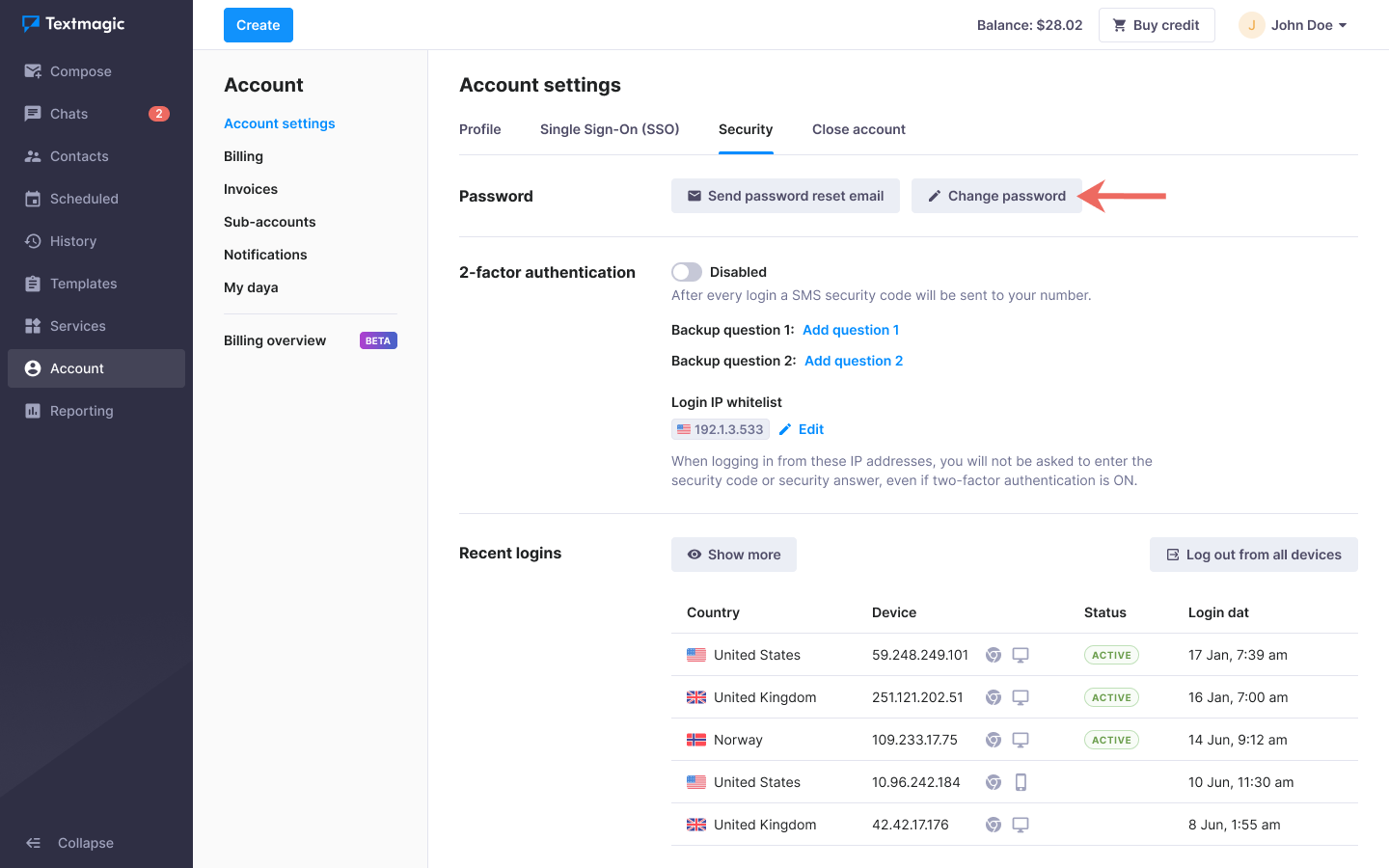
- Enter your old password.
- Enter your new password and save the changes.
Enable two-factor authentication
- Open the Security page.
- Switch Enabled the two-factor authentication feature.
Update your security questions
Security questions will help you to log in to your Textmagic account if you cannot receive an SMS security code for any reason.
- Open the Security page.
- Click Edit next to the Backup question 1 or 2.
- Enter password.
- Select a new question.
- Type in the answer and save your changes.
Whitelist an IP address
Whitelisting an IP address is helpful if you regularly log in to Textmagic from one or several IP addresses and would like to skip entering the SMS security code generated by the two-factor authentication system.
- Open the Security page.
- Click Edit next to Login IP whitelist.
- Enter IP address to the whitelist and click Save.
Force log out from all devices
If you want to end all Textmagic sessions, so that no one can access your account from any other device, it is wise to use the force log out from all devices feature. We also recommend you change your account password before using this feature.
- Open the Security page.
- Click Log out from all devices.
- You will be logged out and will have to re-enter your password to log in again on all devices except the current one.
Сheck your login history
- Open the Security page.
- The page shows the last 5 logins. To see more, click the Show more button.
Close your Textmagic account
- Open the Close account page.
- Click Close your Textmagic account.
- Confirm the account closure.