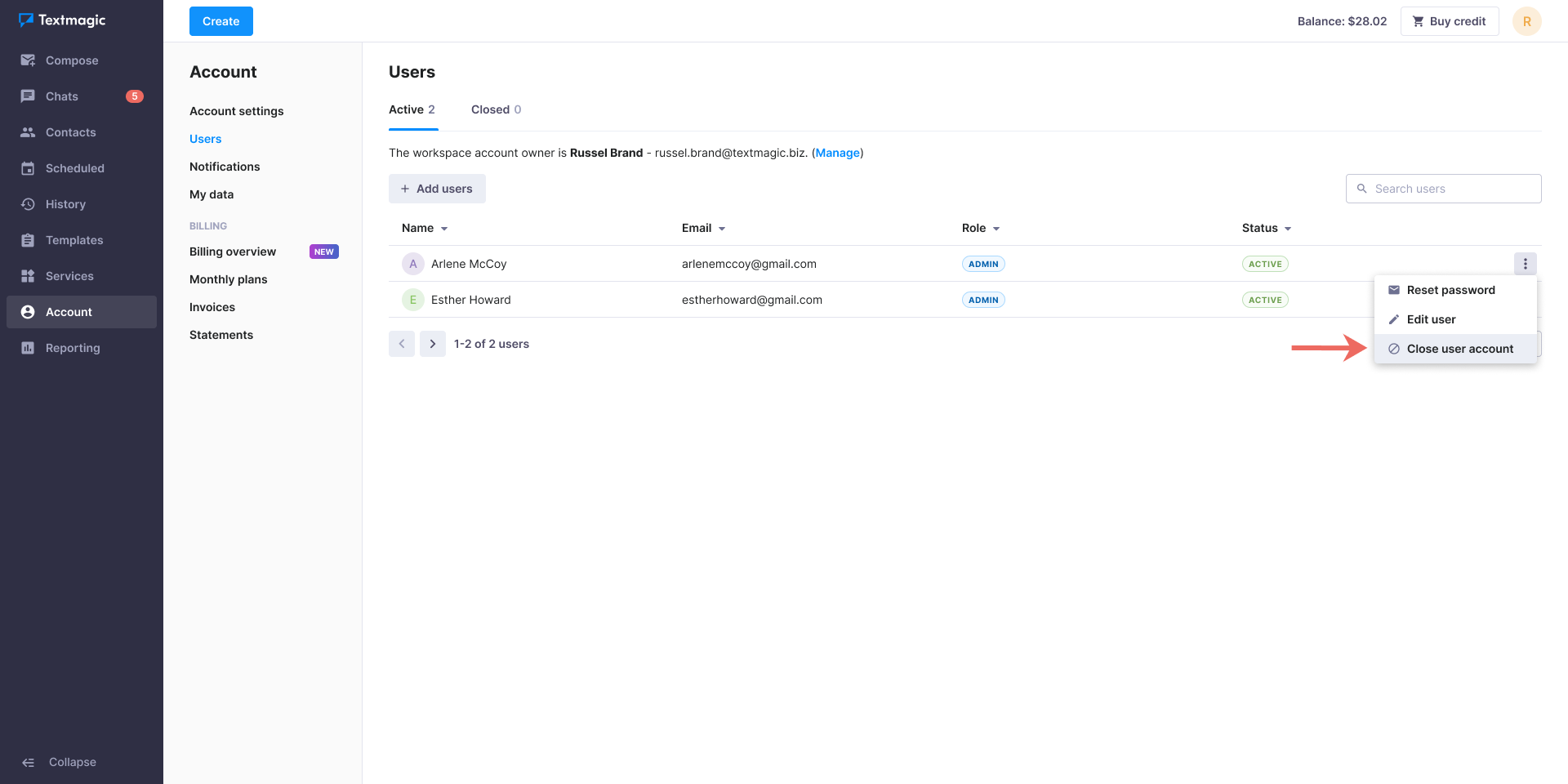Add users and share access for better teamwork
- Why add users to Textmagic?
- How to add users to the Textmagic workspace?
- How to remove users from the Textmagic workspace?
- FAQ
The free “Users” feature enables your team members to access the Textmagic workspace with their individual secure login details and collaborate efficiently by sharing access to the Chats inbox, messaging data, and contact lists.
Why add users to Textmagic?
- Unified team inbox: Your team members can manage all communications from a single shared phone number.
- Real-time collaboration: Quickly see who is responding to customer messages to enhance teamwork.
- Individual secure logins: Improve security with personal logins for each team member, eliminating the risk of shared passwords.
- Customizable access levels: Adjust permissions to ensure each team member has the appropriate level of access.
- Shared contacts and lists: By default, users have access to a centralized contact database and can manage lists.
How to add users to the Textmagic workspace?
Adding and utilising the users feature is completely free. You can add an unlimited number of users.
- Navigate to the Users page -> click Add users.
- Type email addresses, select user roles, and click Send invites.
Once your team member accepts the user invite, you will see them under the Active users tab.
How to remove users from the Textmagic workspace?
Only the account owners and administrators can manage and remove the user accounts.
When a user is removed (i.e. closed), their messages and data remain intact and accessible to the other users in this workspace.
To close the user account:
Navigate to the Active users page -> Find the user on the list -> In the single row actions menu, click Close user account.
After the user’s account is closed, the following will happen:
- The user will lose access to the workspace immediately.
- Messaging data and chats will remain on the main account.
FAQ
How many users can I add to my Textmagic account?
You can add an unlimited number of users, all at no additional cost.
Can I have more than one workspace?
No, Textmagic does not offer this feature at the moment. To have a new workspace, you need to register a new and separate Textmagic account.
Why am I seeing the “You have too many active sessions” alert?
For security reasons and to ensure a top-notch experience, we limit the number of active login sessions per user. We encourage you to invite users rather than share passwords, which can significantly increase security risks.
Can I set different roles and permissions for users?
Yes, you can assign different roles to users, such as Admin or User, each with its permissions. This ensures that team members have access only to the features and information necessary for their role.
Additionally, you can set up specific permissions for each user to limit their access to particular pages or sections in the Textmagic app.
What happens to the messages or data associated with a user when their account is closed?
When a user account is closed, their access to the workspace is revoked. Still, any messages, contacts, or data they created or worked on remain intact within the workspace, accessible to the account owner and any remaining users with the appropriate permissions.
How does a “User” differ from a sub-account?
Note: Starting May 2024, sub-account creation will no longer be supported for new Textmagic account registrations.
- Collaboration: Users collaborate within a single workspace and Chat, while sub-accounts act like separate entities for different departments or projects.
- Sender settings: Users share virtual numbers for texting, while sub-accounts have their own unique sender configurations.
- Contacts management: Users have access to all contact lists, allowing comprehensive customer engagement and data management, while lists on sub-account lists are private.
I currently have sub-accounts set up in Textmagic, but I now require “users.” What should I do next?
Due to technical limitations, using “Users” and “Sub-accounts” within the same account is impossible. For further assistance, please contact Textmagic support.