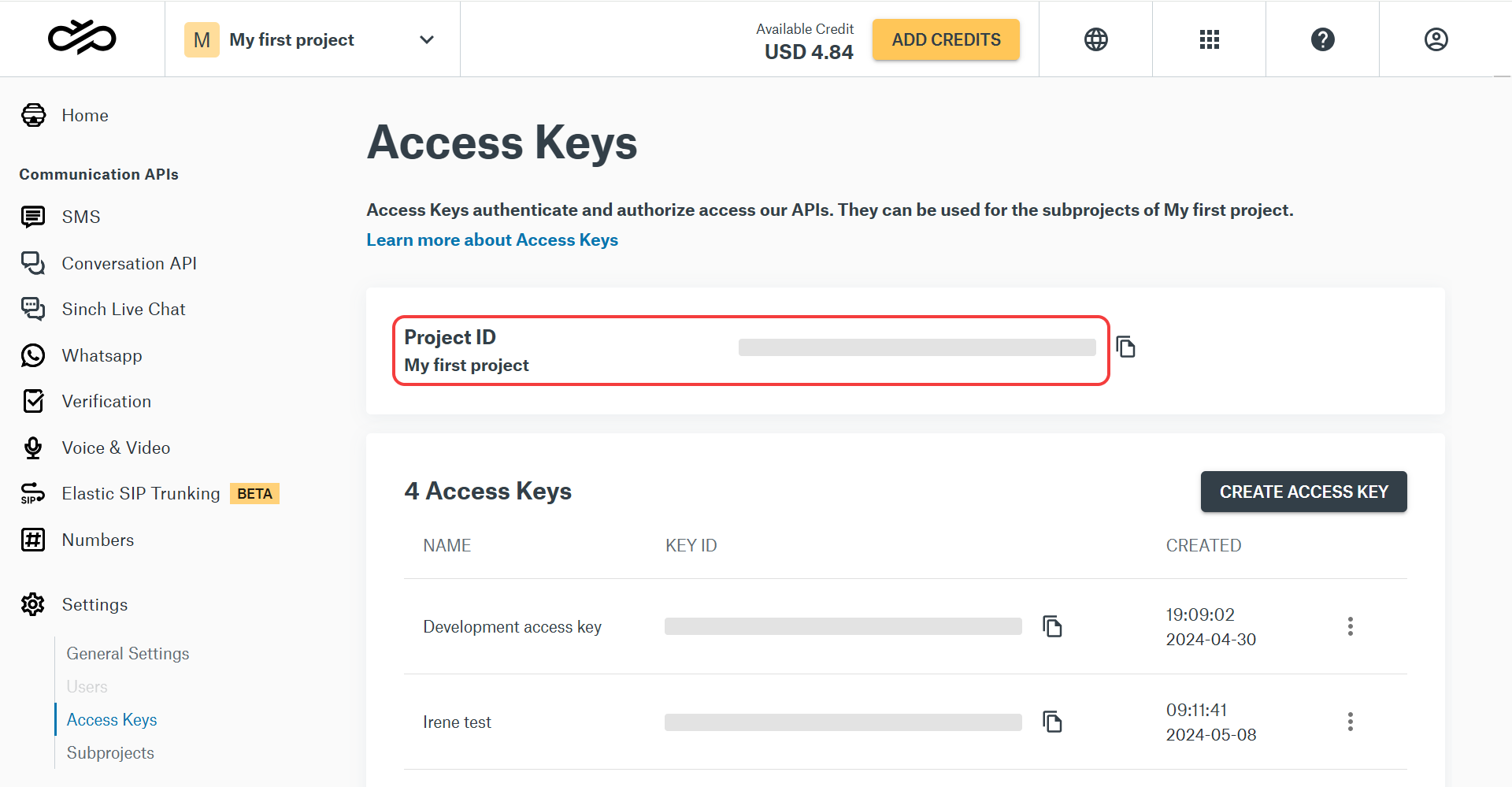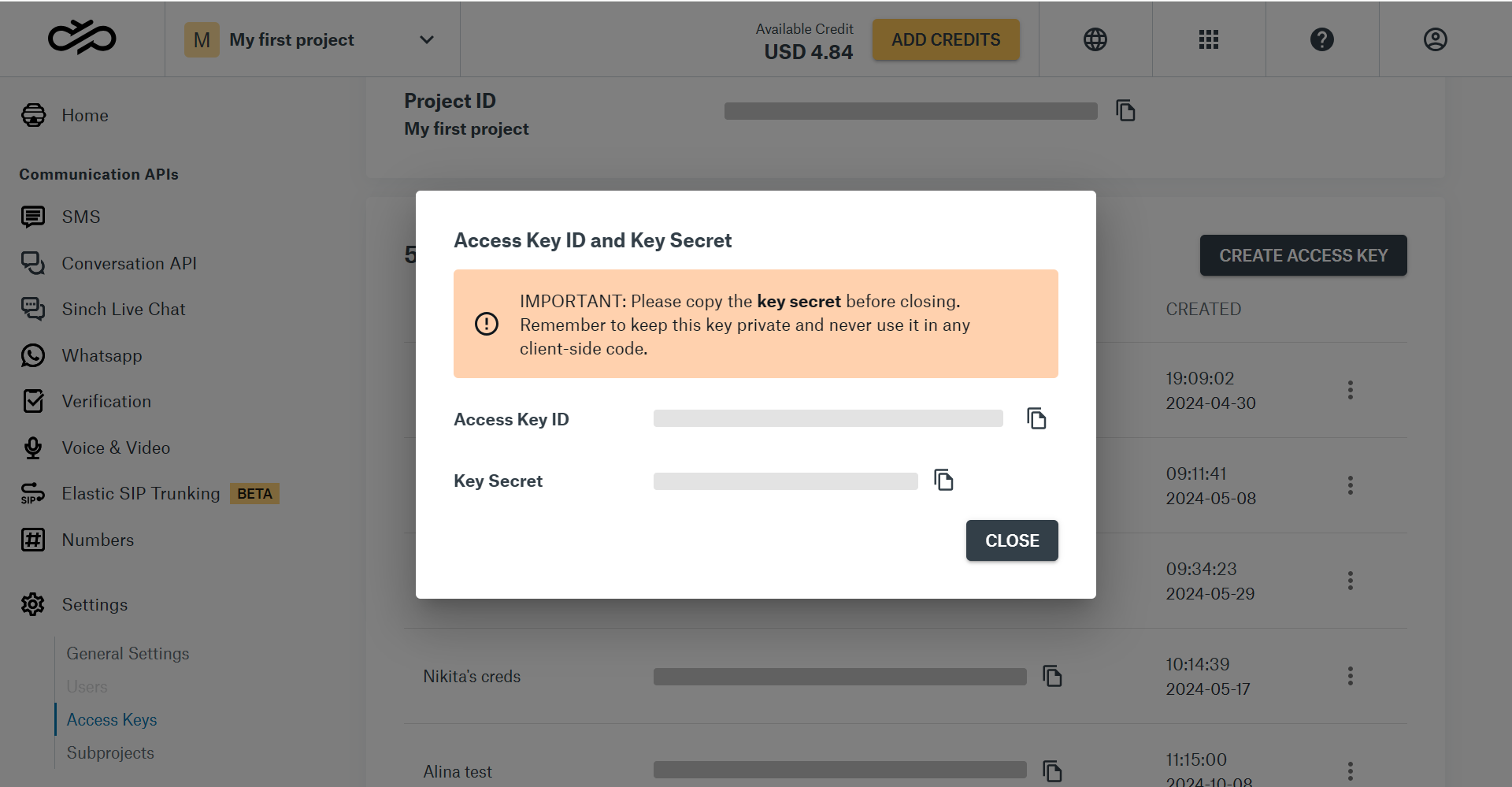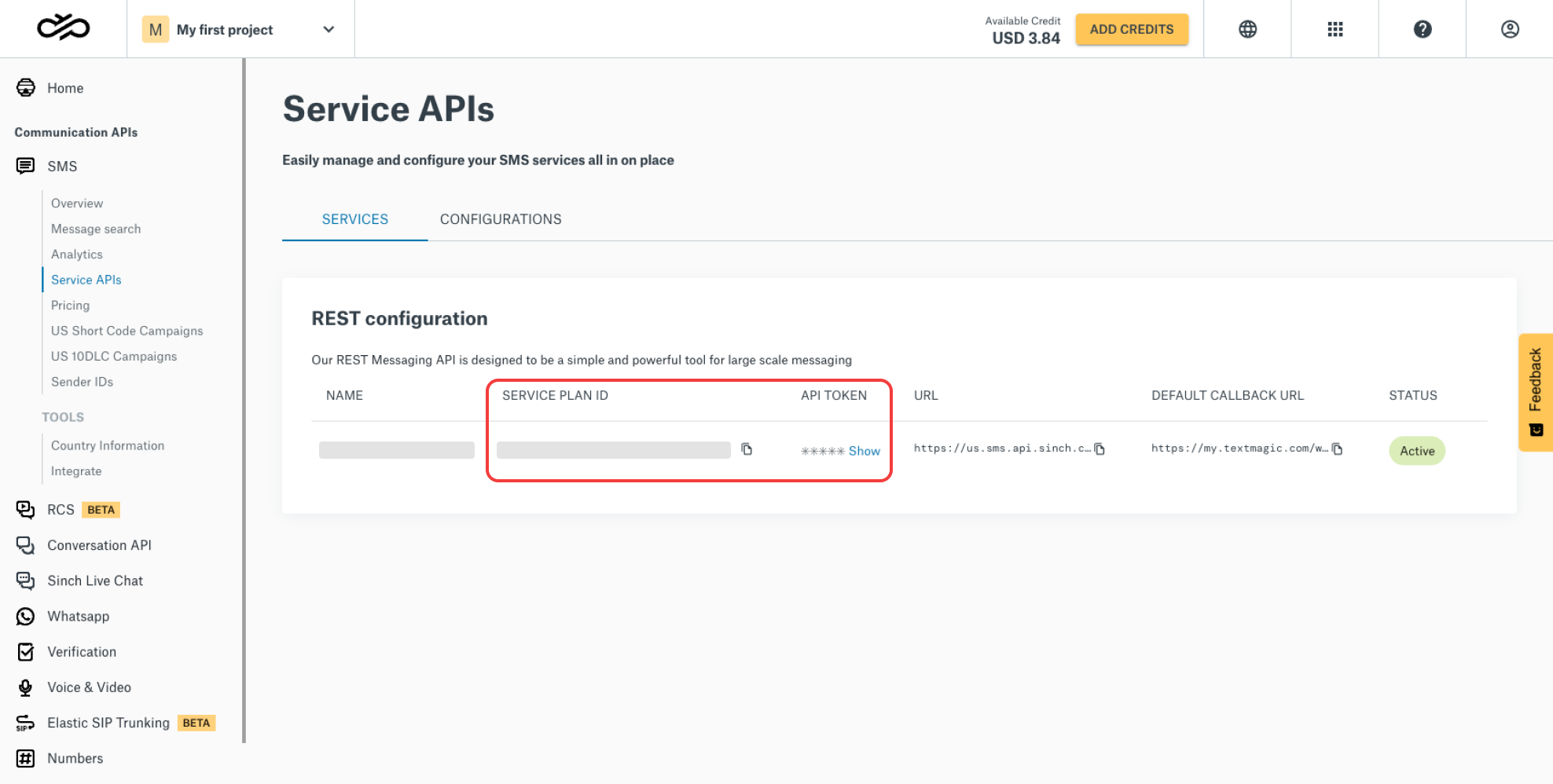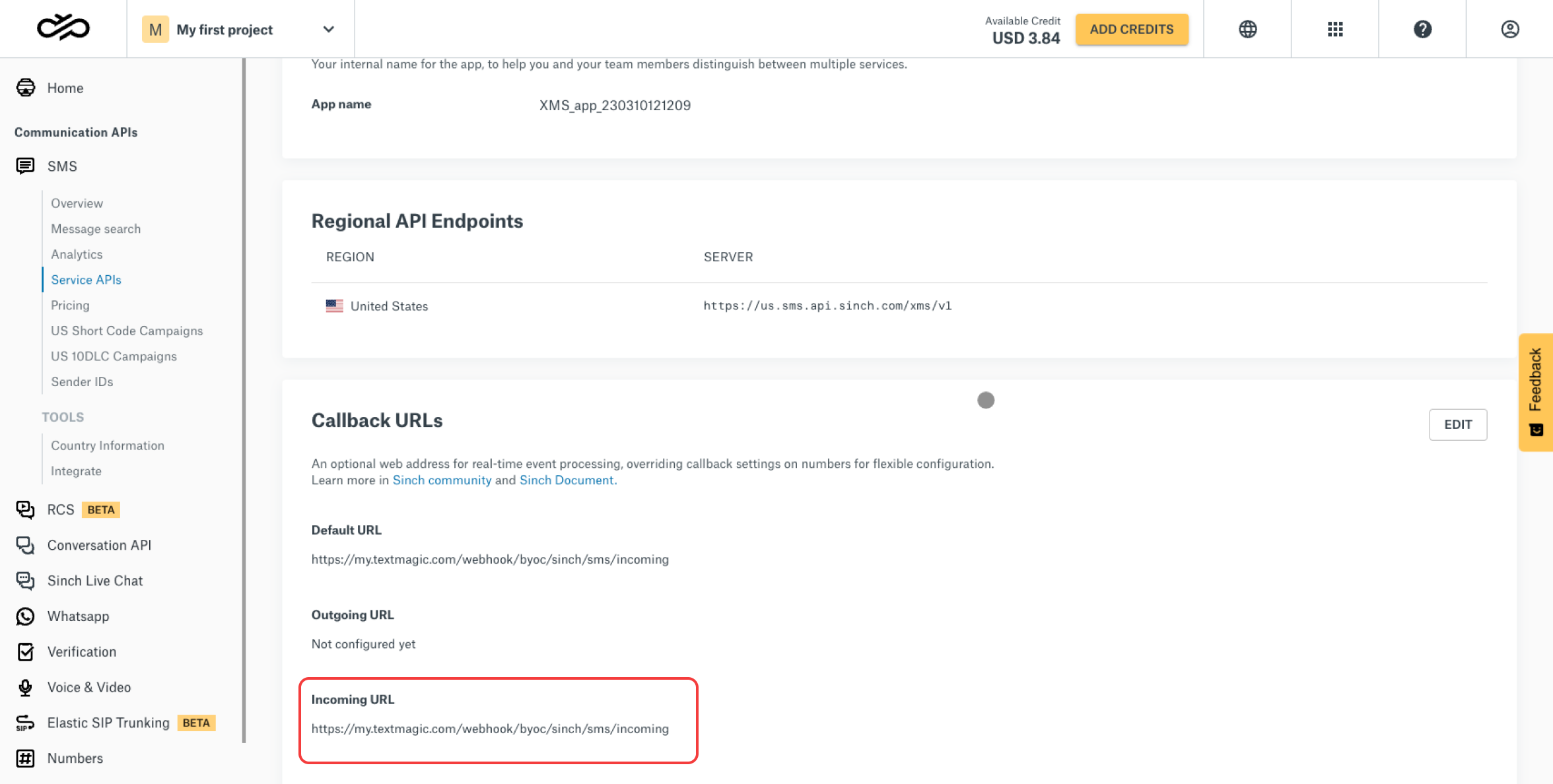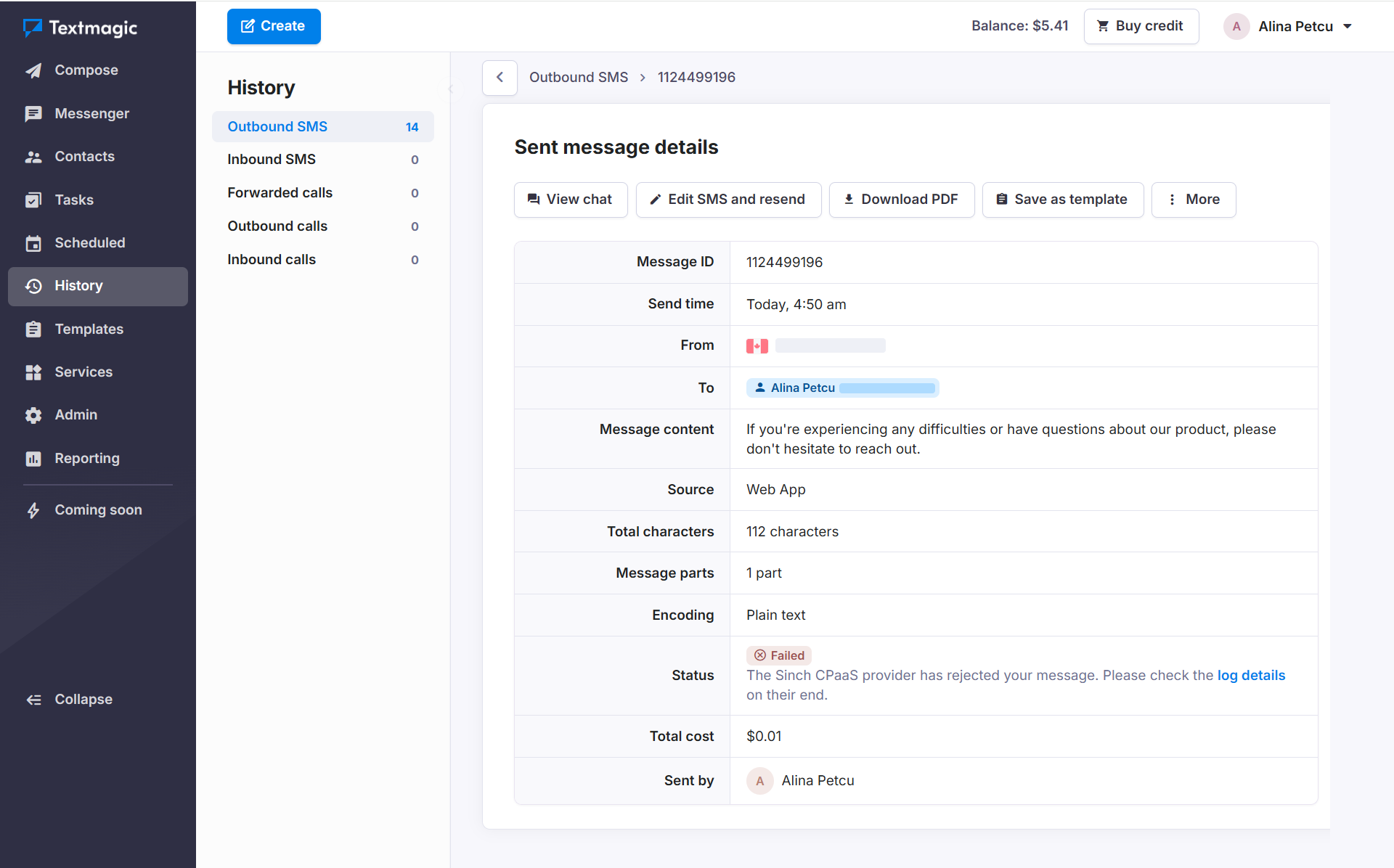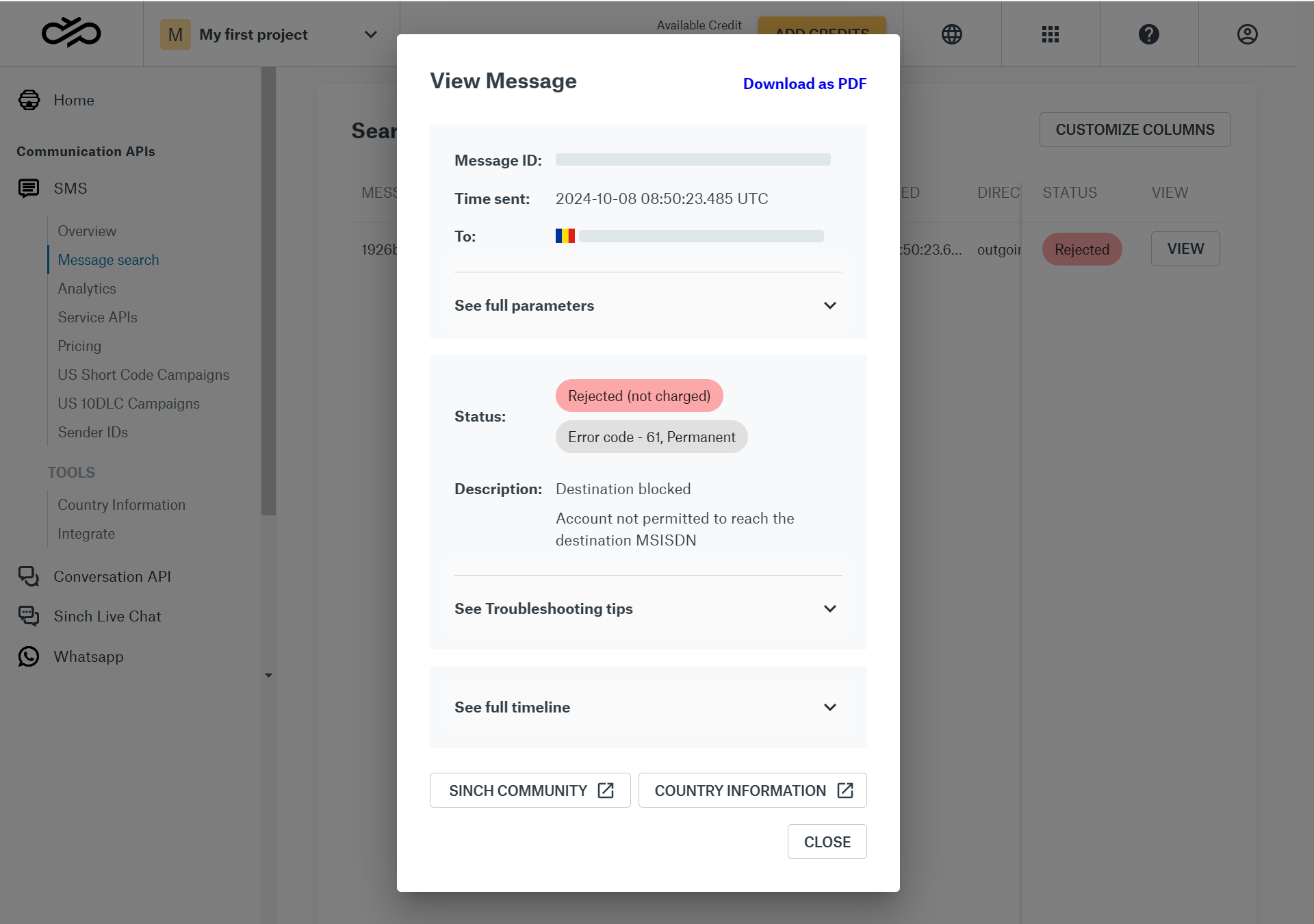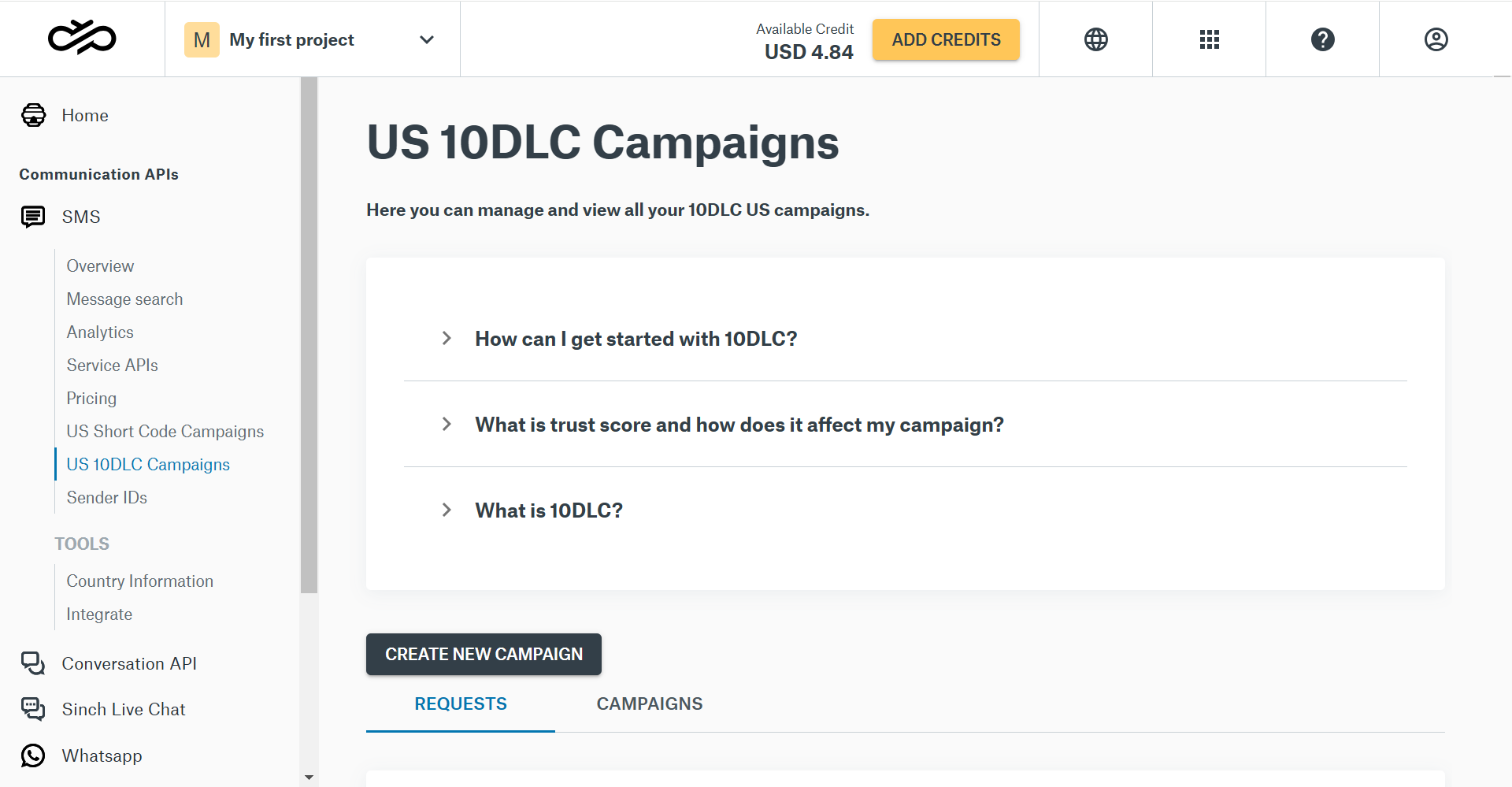Connect and manage Sinch CPaaS provider with the Textmagic app
Connect Sinch to Textmagic
Connecting Sinch and Textmagic through the Bring your own CPaaS service allows users to take advantage of the powerful business messaging features offered by Textmagic while using the rates and numbers provided by their preferred CPaaS provider.
To connect Sinch and Textmagic, you need an active and compliant account with the provider and valid API credentials (Project ID, Access key ID, Key secret, Service plan ID, and API token).
- Navigate to Messenger -> Messenger settings -> BYOC -> click the Connect a CPaaS provider button.
- Select Sinch from the provider list -> click Continue.
- In the next section, you will need to input your Sinch API credentials. For your Project ID, Access key ID, and Key secret, navigate to Settings -> Access Keys in the Sinch Customer Dashboard.
- To create a key for your connection, click the Create Access Key button. Choose a name for your key -> click Create. This will generate your Access key ID and Key secret.
For your Service plan ID and API token, navigate to SMS -> Service APIs.
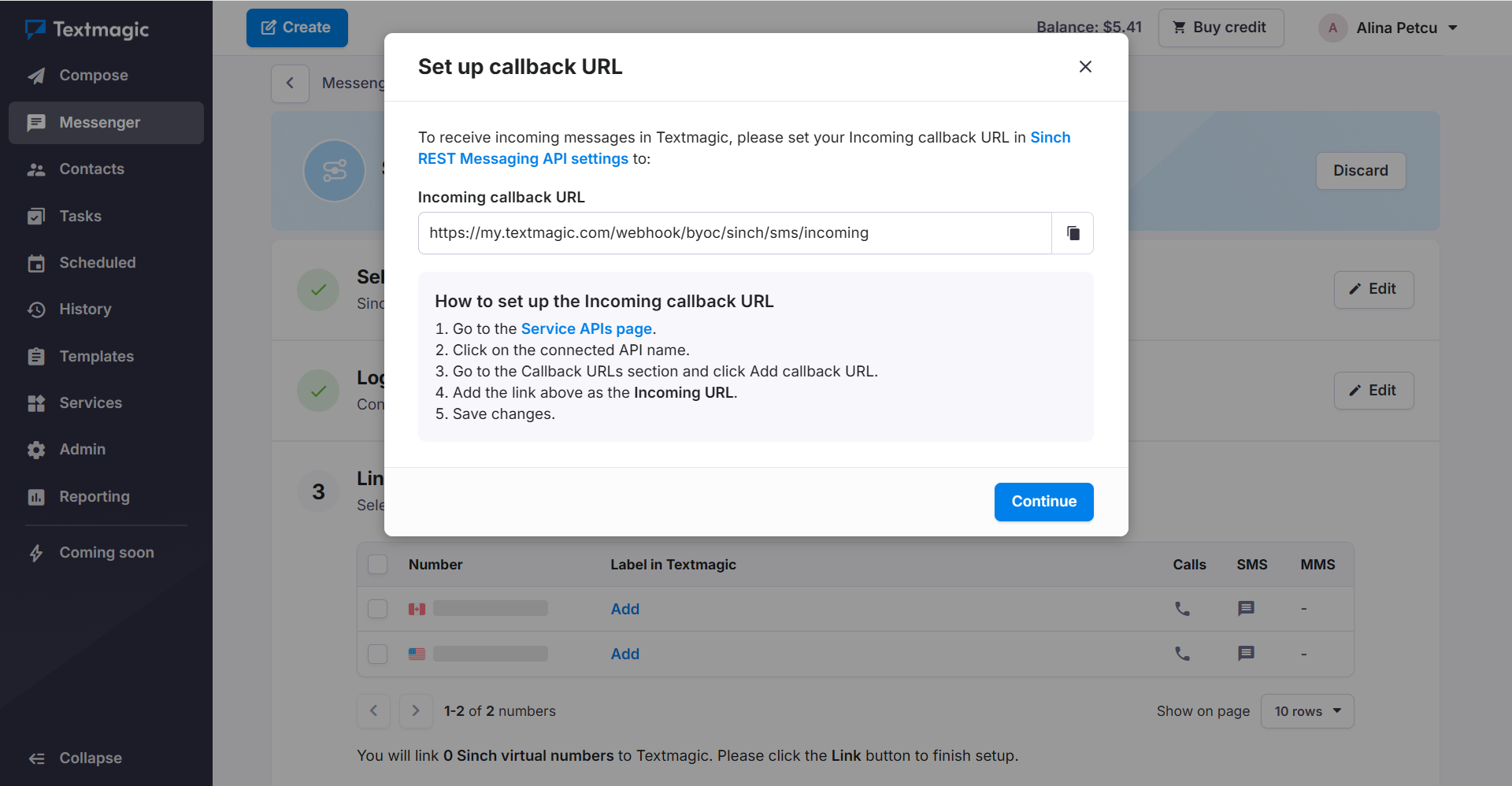
To do so, copy the URL from the pop-up window and navigate to Service APIs page -> click on the connected API name -> go to Callback URLs section -> add the link as the Incoming URL.
Your Sinch account and virtual numbers are now successfully connected with Textmagic.
For more information on how to send messages and manage provider and sender settings with Sinch, check out our guide on how to use your CPaaS provider with Textmagic.
Delivery issues and error messages
You can check the delivery status of your messages on the History page in your Textmagic account. Here, you can see whether they’ve been delivered or rejected.
There are various possible reasons for message rejection. Here are the most common ones:
- You’re texting an unregistered number from a Sinch trial account;
- Your Sinch virtual number is not toll-free or 10DLC verified;
- You’re trying to send a message to an unsupported country;
- Your message has been blocked by the carrier’s anti-spam filter;
- Your message contains restricted or prohibited content;
- You don’t have enough balance in your Sinch account;
- You’ve exceeded the messaging rate limit on your Sinch account.
For more information on possible errors, please consult Sinch error code guide.
If this is the case, Textmagic will display Rejected or Failed in the Status column and inform you that Sinch has blocked your message. This error message will also direct you to check the provider’s log details on the Message search page to find out the reason for rejection and troubleshoot it.
Compliant texting with Sinch
Before connecting your Sinch US toll-free or local numbers to Textmagic, you need to ensure that they meet all the necessary regulatory requirements. This is essential for compliant messaging, helping to maintain message deliverability, avoid potential carrier filtering or blocking, and prevent legal issues.
- Navigate to Numbers -> Overview in the Sinch Customer Dashboard.
- Here, you will find additional information about toll-free and 10DLC number options offered by Sinch.
- Toll-free verification requires submitting your business details, such as your company name and address, to confirm its legitimacy. You can do this by completing Sinch’s Toll-Free Verified Sender Form.
- For 10DLC registration, you must provide your brand and campaign information for approval, including details about intended use cases and message content. You can do this on Sinch’s US 10DLC Campaigns page.
For more information on the verification process with Sinch virtual numbers, refer to the provider’s support guides on toll-free verification and A2P 10DLC registration.